- Web templates
- E-commerce Templates
- CMS & Blog Templates
- Facebook Templates
- Website Builders
Magento. How to upgrade the engine using the Connect Manager
April 6, 2015
In this tutorial we’ll go over the process of updating Magento using the built-in Connect Manager.
Magento. How to upgrade the engine using the Connect Manager
Before you begin any upgrade, always make sure that you have a recent backup of Magento files and database used by the application.
-
Before you start the upgrade, log into the admin panel of your Magento, go to System menu -> Cache Management and flush the cache. After that disable the cache. To do this, mark the checkboxes for all the cache types, select Disable from the Actions menu in the upper right corner of the table and click on the Submit button next to it:
-
The next thing to do is to access the Connect Manager. To do this, in the admin panel go to System menu -> Magento Connect -> Magento Connect Manager:
-
On the page that opens, type your admin username and password to access the Connect Manager:
-
The Connect Manager is also known as Magento downloader and it can also be accessed directly without the need to log into the admin panel first by using the URL yourdomain.com/downloader (assuming the frontend is accessible at yourdomain.com).
-
Inside the Connect Manager make sure that the checkbox for Put store on the maintenance mode while installing/upgrading (at the top of the page) is marked.
-
Next, click on the Check for Upgrades button. The list with extensions will be updated and those which have a newer version will be colored in yellow. In that list find Mage_All_Latest and from its drop-down menu select the newest stable package. Then click on the Commit Changes button at the bottom of the page:
-
After you start the upgrade, the command-line window will appear. In that window you can see the operations that are performed during the upgrade:
-
Wait several minutes until the upgrade is complete. When this happens, a Refresh button will appear under the command-line window. Just click on it.
-
After you click on the Refresh button, it’s possible that you may get an Internal Server Error. This shouldn’t alarm you and it doesn’t mean that the upgrade was unsuccessful. On the contrary, it is probably successful. The usual reason for this error is incorrect folder and file permissions of the Magento files on your hosting account. During the upgrade it may happen that the file permissions get all messed up. The correct permissions for files are 644 or 664 and for folders 775 or 755. After an upgrade many of the files might have permissions of 666 and the permissions of folders may be changed to 777. What you need to do is to change the permissions to the correct ones.
-
After the upgrade process itself is finished you need to delete a file labeled maintenance.flag from the root Magento directory on your hosting account.
-
After you delete the maintenance.flag file, log into the admin panel and reindex the data from System menu -> Index Management.
-
You should also enable the cache from System menu -> Cache Management.
Thank you for reading this tutorial.
Feel free to check the detailed video tutorial below:
Magento. How to upgrade the engine using the Connect Manager














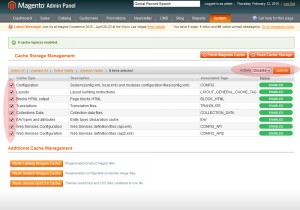
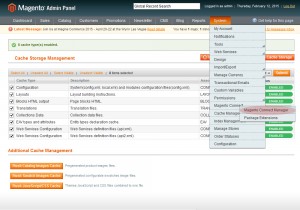
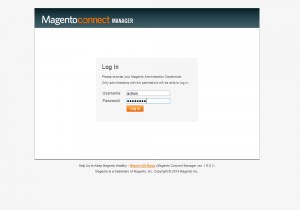
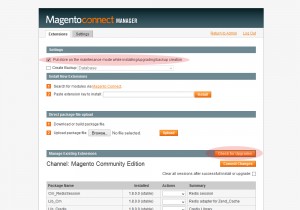
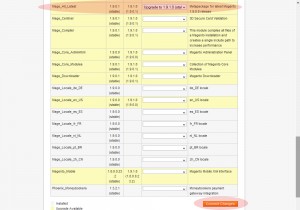
.jpg)
