- Web templates
- E-commerce Templates
- CMS & Blog Templates
- Facebook Templates
- Website Builders
Magento. Setting up cronjob using cPanel
September 29, 2015
This tutorial will show you how to set up CronJob for Magento using cPanel.
Magento. Setting up cronjob using cPanel
If you are using Magento 1.9.1.x version, you should know that emails are no longer sent directly during checkout but instead they are being queued. This is processed via your Magento cronjob, therefore, please make sure that CronJob has been set up and is running correctly.
-
In order to set up Cron Job via Hosting Cpanel, log into your Hosting Cpanel and look for Cron Jobs icon. Usually, you will find it under the Advanced panel. Click on Cron Jobs icon:
-
Look for Add a New Cron Job option.
In the Common Settings: drop down option, select the Once Per Five Minutes option.
-
Insert the following code to the Command: field:
wget -q -O /dev/null http://www.example.com/cron.php -
Change the http://www.example.com to your own site URL.
-
Note that you need to insert the path to your cron.php file located in the root of your Magento installation. Therefore, if you’ve installed Magento to the sub-directory, you need to include it in the path url as well. For example:
http://www.example.com/folder/cron.php
-
Make sure that you have cron.php file in your Magento root directory. You can use the filemanager via Hosting Cpanel or any FTP client, such as FileZilla:
Now you know how set up the Cron Using cPanel for Magento. Feel free to check the detailed video tutorial below:














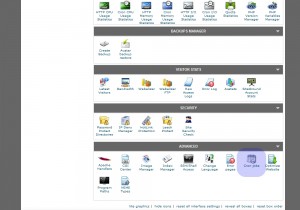
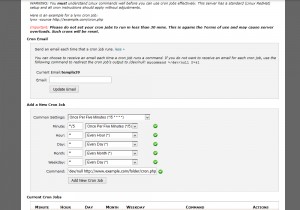
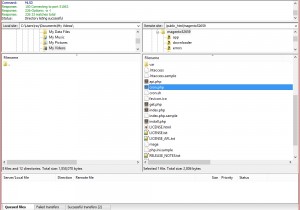
.jpg)
