- Web templates
- E-commerce Templates
- CMS & Blog Templates
- Facebook Templates
- Website Builders
Magento. How to work with Mega menu
January 23, 2015
Most of our Magento templates include a special built-in extension called Mega-menu which allows to customize your menu and adjust it up to your needs due to a bundle of useful functions.
In this tutorial we will show you how to work with mega-menu extension in Magento.
To enable/disable the extension, follow these steps:
Login into your Magento admin panel, and navigate to System -> Configuration section.
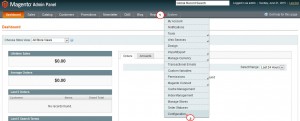
Press the Mega Menu option located in the left side menu.
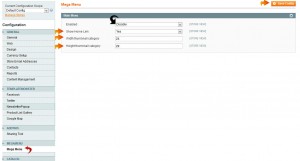
Here you can see a drop-down from which you can select either Enable or Disable.
In this menu you have some other options which allow you to Show Home Link, set the Width and Height of thumbnails’ category.
In order to apply the Mega menu options to your categories, perform the next steps:
Go to the Catalog -> Manage Categories section of your top menu.
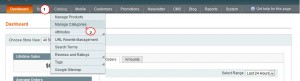
Select the category you want to edit.
Press the last tab named Menu top.
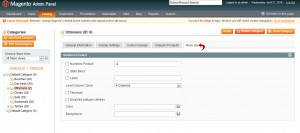
Here you can see some options that allow to customize your menu:
Numbers Product – with this option you can select a number of products shown in the category.
Static Block – allows to assign any of the existing static blocks to your category, usually such blocks include text and images which you see in drop-down. You can select in which part of the drop-down menu exactly you want the block to appear – top, left, bottom or right.
Label – gives an opportunity to create a text label and display it on the top menu on site front end next to the category name. Just check the option and type any title for your label in the empty field.
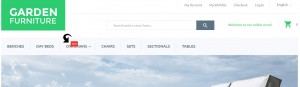
Level Column Count – allows to sort the subcategories belonging to this category into certain number of columns. There will be no options to choose if a category does not have any sub-categories.
Thumbnail – if you check this option, you will be able to upload a thumbnail to your category in the General Information tab and display it on the site frontend.
Disabled category children – with this option selected all the sub-categories of the edited category will be not visible.
Color – allows to apply any color to the category title.
Background – here you can pick some color for the background of your category.
You can also add a new static block to the category drop-down with the help of this extension.
Press the Save category button to keep your changes.
We hope the tutorial was useful for you. Feel free to check the detailed video tutorial below:














