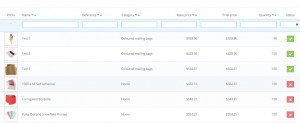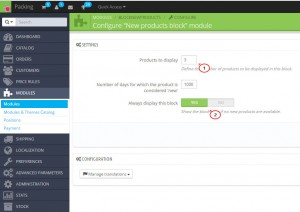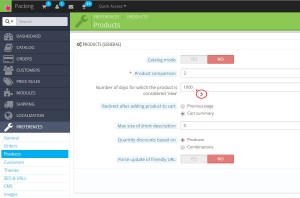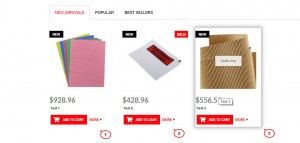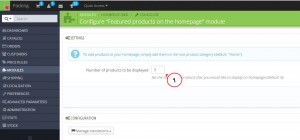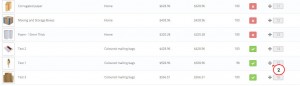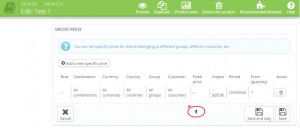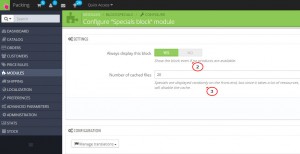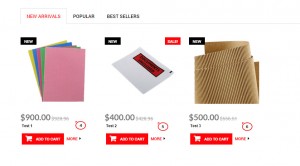- Web templates
- E-commerce Templates
- CMS & Blog Templates
- Facebook Templates
- Website Builders
PrestaShop 1.6.x. How to manage New, Featured and Special products
September 22, 2014
PrestaShop 1.6.x. How to manage New, Featured and Special products
New products
-
We have added three test products in order to show up changes we will perform in modules:
By default, all products you add are considered to be New. To change the number of New products displayed on the home page, you will need to change settings in New products module. Go to Modules -> Modules section in Admin Panel and search for “New products block” module and set the number of products to display. Also, you can set if the block should show up if there are no new products:
-
You may change number of days during which your products is considered as “New” in Preferences -> Products section:
-
We can see that three new products show up now:
Featured module
-
To make the product Featured, go to Catalog – Products and in Associations field add it to Home category as this category is used for Featured products module.
-
You can define a number of products shown in featured module settings. Featured module settings can be added in Modules->Modules section:
-
You can also control the order of products in the Featured module. Change product position by moving it using this arrow:
Specials module
-
Let’s add a product to Specials module. You need to add a discount for product. After that it will show up in Specials module.
-
Let’s check module settings, you can access them in Specials module. You can set a number of cached files and select if the module should show up even if there are no Special products:
-
The screenshot below shows that Special products appear in front-end now.
Feel free to check the detailed video tutorial below:
PrestaShop 1.6.x. How to manage New, Featured and Special products