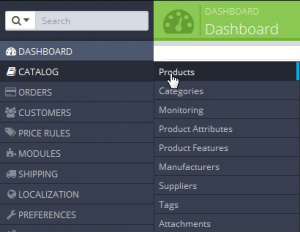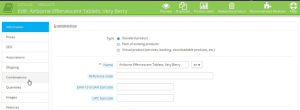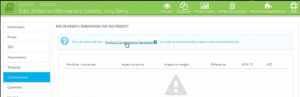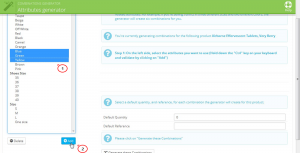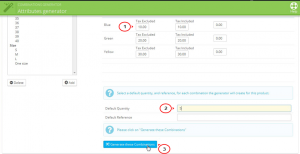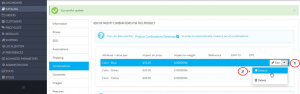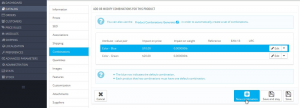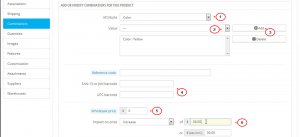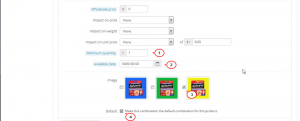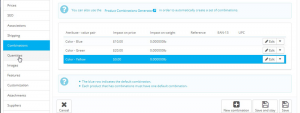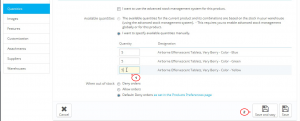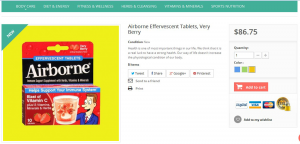- Web templates
- E-commerce Templates
- CMS & Blog Templates
- Facebook Templates
- Website Builders
PrestaShop 1.6.x. How to set up attributes that impact on products price
September 22, 2014
Our Support team is ready to present you a new tutorial that will show you how to set attributes that impact on products price.
PrestaShop 1.6.x. How to set up attributes that impact on products price
Adding different variations to your product takes a few steps. First, you should create the necessary attributes and groups of attributes:
-
Go to Catalog -> Products:
-
Click the product you want to add the attribute to:
-
Click the Combinations tab on the left:
There are two ways to add combinations to your product:
Automatic Method
-
Click Product Combinations generator. This tool allows you to automatically generate all of the combinations and possibilities:
-
To add an attribute value to a combination, click on it (hold Ctrl to select more than one at a time).
-
Click the Add button at the bottom:
-
You can change the price/weight of the value you added (optional).
-
Select a default quantity (it needs to be the same for every combination. For instance, 200 products in each combination = 2 colors * 1 size * 200 = 400 products in all) and reference if it serves your administrative need.
-
Click on the Generate These Combinations button when you are done:
-
If you do not want to keep all generated combinations, you can delete (trashcan icon) or modify them (file icon). The star icon turns the selected combination into the default one:
Manual Method
-
Click on the New Combination button:
-
On the next page, from the Attribute drop-down menu choose a group of attributes, for example, “Color”.
-
From the Value drop-down choose the attribute value that you would like to include, for example, “Yellow”.
-
Click on the “Add” button and it will appear in the selector, like Color : Yellow. You can add as many attribute-value pairs as it is necessary for one combination. You can only add one combination per type of attribute, e.g. it is impossible to have both “Color: Yellow” and “Color: Blue” in your pairs. Also, you can delete an attribute-value pair by selecting it and clicking on the “Delete” button:
-
If necessary, indicate the combinations reference, EAN13 and/or UPC numbers into each field, as if you were creating a brand new product in PrestaShop.
-
The Wholesale price field is useful if the original price of the product changes simply because this is a combination. (leave blank if the price does not change).
-
Impact on original product: if the combination is supposed to have an impact on the products price/weight/unit price, choose the appropriate dropdown menu, select “Increase” or “Reduction” depending on the context, and fill the field that appears with the value of that impact.
-
Minimum quantity: the minimum quantity to buy this product (set to 1 to disable this feature). Use this field to set the number of items to be sold in bulk.
-
Available date: the available date when this product is out of stock.
-
Image where the images that are linked to the original product (as uploaded using the form in the “Images” tab on the left) are displayed. Check the box for the images that best represent this combination.
-
Default: Check this box if you want the current combination to actually be the main product:
-
Click on the Quantities tab on your left:
-
Set the desired number of product items with the created attribute to appear in stock:
-
Save your product changes using the “Save and stay” button. Your combination will appear in the attributes list:
Feel free to check the detailed video tutorial below:
PrestaShop 1.6.x. How to set up attributes that impact on products price