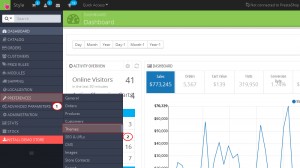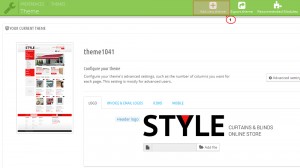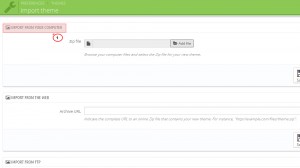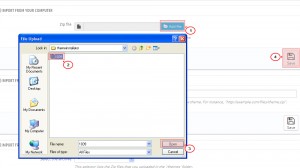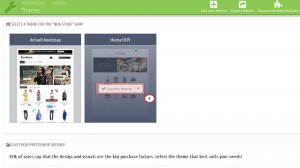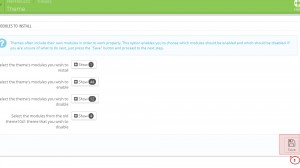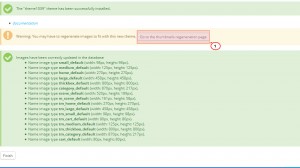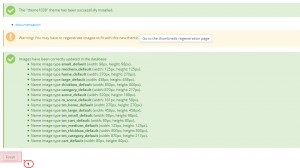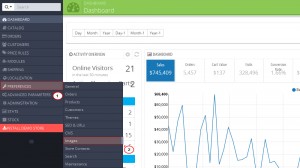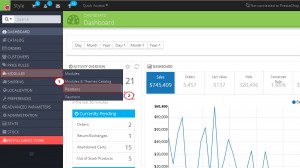- Web templates
- E-commerce Templates
- CMS & Blog Templates
- Facebook Templates
- Website Builders
PrestaShop 1.6.x. How to install and configure template over the existing store (starting from Prestashop 1.6.0.6)
January 26, 2015
This tutorial will guide you through on how to install and configure Prestashop template over the existing store (starting from Prestashop 1.6.0.6).
PrestaShop 1.6.x. How to install and configure template over the existing store
-
Log into your PrestaShop admin panel.
-
Navigate to Preferences -> Themes:
-
In top panel click the Add new theme button:
-
The first tab Import from your computer offers you to browse the zip file of the new theme:
-
Click Add file button. Open template > themes > themeinstallator folder and upload themeXXX.zip file, where “XXX” means the number of the theme you have purchased. Click Save button:
-
On the same page below you will see the newly added theme, hover it and click Use this theme button:
-
On the next page you will see Modules to install, just click Save and proceed to the activation of the theme:
-
Check if there are any warning messages. Most likely you will see a warning message that you need to regenerate images Warning: You may have to regenerate images to fit with this new theme. Click the button Go to thumbnails regeneration page and regenerate the images:
-
Once theme is installed, click Finish button:
-
Navigate to Preferences -> Images section and check if all the image sizes are added. Refer to the Configuring images section in template documentation. You can find specific template configuration details using the following link, where xxxxx is your template number:
-
Some modules can be disabled or missing the content. In such case open the following link, where xxxxx is your template number and transplant all the missing modules to their positions in Admin -> Modules -> Positions. Feel free to check out PrestaShop 1.6.x. How to manage modules and modules positions tutorial:
-
Refresh the website. And check the store, new theme is installed successfully.
Feel free to check the detailed video tutorial below:
PrestaShop 1.6.x. How to install and configure template over the existing store