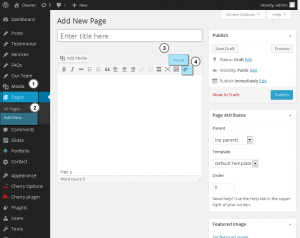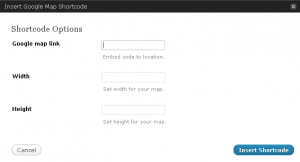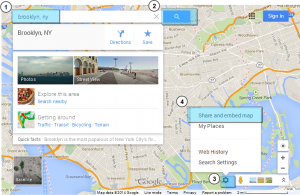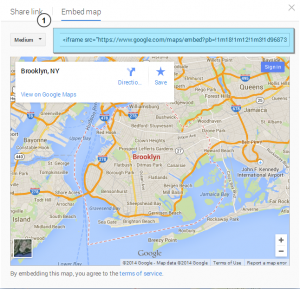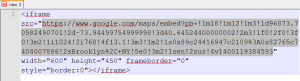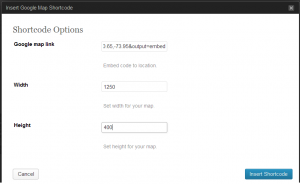- Web templates
- E-commerce Templates
- CMS & Blog Templates
- Facebook Templates
- Website Builders
WordPress. How to insert Google map using shortcode
June 1, 2014
This tutorial will show you how to insert a Google map into your WordPress template using a shortcode.
WordPress. How to insert Google map using shortcode
1. Log into your admin panel and create a new page or post.
2. In the Visual mode click the ‘Insert ShortCode’ icon.
3. You will see the ‘Shortcode settings’ pop-up:
4. To fill the first field, you need to generate a Google Map link. Go to https://www.google.com/maps/ and find the required location using the search tool in the top left corner.
5. Navigate to Settings->Share->Embed map.
5. Open ‘Embed Map’ tab and copy the code that starts with https://, basically the value of the “src” attribute:
6. Paste it into the ‘Google map link’ field of the ‘Shortcode settings’ pop-up. Set the width and height parameters for your new Google Map.
7. Use the ‘Insert Shortcode’ button and save the changes. A Google Map has been added.
This is the end of the tutorial. Please let us know if you have any questions.
Feel free to check the detailed video tutorial below:














.jpg)