How to Highlight Text in PowerPoint: No-Bulls&#! Guide

Step-by-step tutorial how to highlight in powerpoint.
The PowerPoint software framework, designed to prepare presentations, allows you to implement the most ambitious plans. It allows you to create a high-quality presentation using graphic information, slides, sound, video clips, animation effects, etc.
With Microsoft PowerPoint you can not only create a presentation. This program has all the necessary features and tools to improve the presentation slides and commands to change the location of the slides. Create attractive presentations quickly and easily using the following tools. Slide templates allow you to add color, background samples, and special fonts to your presentation. Animation layouts are used to add slide-to-slide transitions to make your presentation more visually appealing. In a word, PowerPoint is a really great program for implementing your ideas and introducing projects to the audience.
Working with text in PowerPoint is a very important part of any presentation. Bright pictures will not attract attention as much as funny and interesting text, especially if it carries an important message.
Therefore, in this post you will find a lot of useful information about the variants of text highlighting.

How to highlight in powerpoint? Text highlighting
Bold, italics, underline
This is the easiest and simplest way to highlight text. It is standard and familiar. Everybody probably knows how to highlight the font in this way, but we still offer you a small instruction. Maybe you're a beginner and this will help you. So, to get the desired result, do the following:
- Open your PowerPoint presentation and find the slide with the text you want to highlight.
- Highlight the text or word by double-clicking it.
- The window with the required tools will appear. If this does not happen, you can select them yourself in the main panel.
- Depending on how you want to highlight the text, you can click B - bold, I - italics, U - underline.
This is basically all the steps you need to take. Here is an example of how your text might look if you select U.
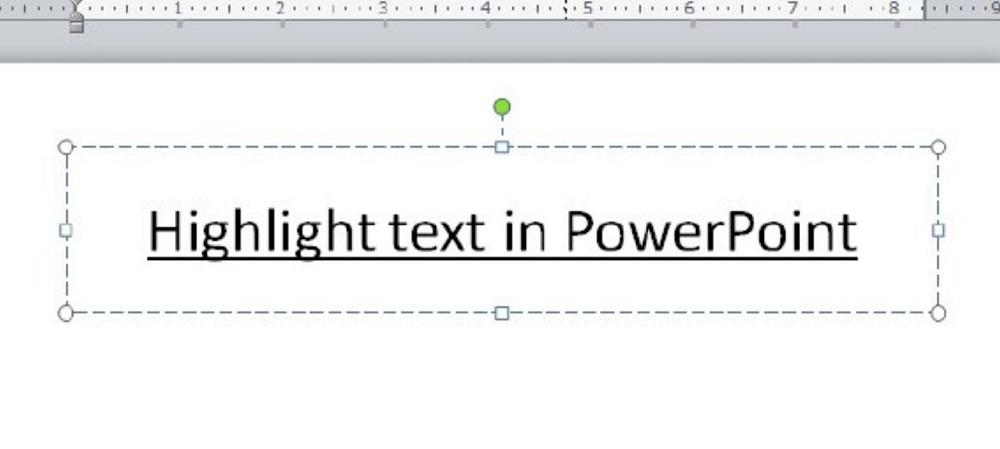
Adding a shadow
Here is another easy way to highlight text in an interesting manner. To make shadow text in your presentation, follow these steps:
- Highlight the desired text to create a shadow.
- On the main panel, press S to select the text shadow effect.
If you want to change the color of the text with the shadow, you need to select Font Color in the main panel. You may choose a different color from the provided variants. Done! Take a look at how the text looks with this effect.
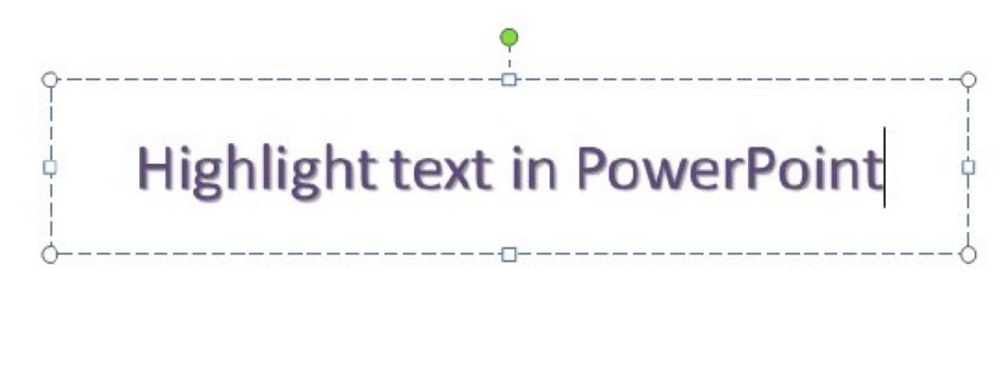
Text outline
The next way to highlight text is using the Text Outline option. To do this, you need to:
- Go to your PowerPoint presentation and select the slide where you want to change the text.
- Highlight the text by double-clicking on it.
- Open the Format tab on the main panel. Here you will find many features that you can use as an additional effect or text highlighting. (We'll talk about them later.)
- Select Text Outline from the list. Here you can experiment with the width and color of the outline. You can also add different dashes instead of the outline. It will look like this:
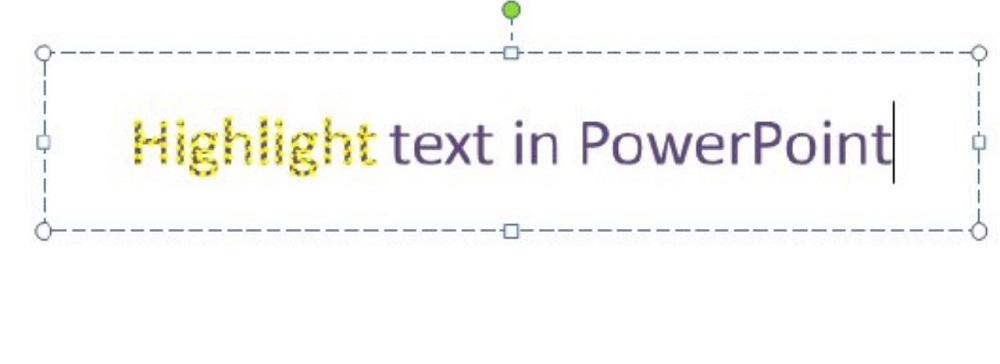
The use of text effects
Text effects are also a very interesting way to highlight the information. For example, text effects are suitable for the creation and design of headings. In order to apply these effects in your PowerPoint presentation you need to do the following:
- Open your PowerPoint presentation and the slide you want to use it on.
- On the main tab among Design, Slide Show, and Insert, select Format.
- Here, in the WordArt styles section, select text effects. In this window, you will find the following effects, namely Shadow, Reflection, Glow, Bevel, 3-D Rotation, and Conversion. Using the 3-D Rotation tool you can select different types of parallel rotation, perspectives, and slopes. With the Convert effect, you can change the text beyond recognition. This effect is often used because it is very unusual and memorable. For example, your text may look like this:
- You can apply any of these effects. We suggest that you consider the Glow effect as an example.
- In the pop-up window, you can choose not only Glow variations, but also the colors of this effect.
Done! You can see what this effect will look like!
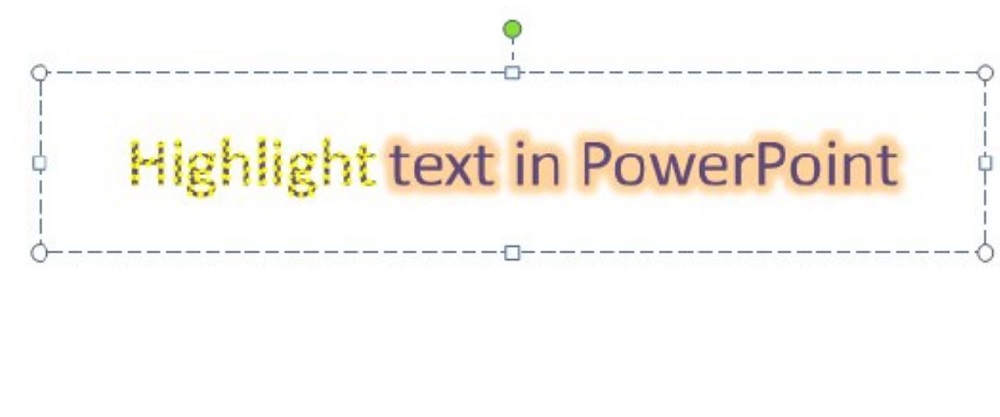
The use of shapes
The following type of text highlighting is very original and unusual. It can be used for entertaining or designer presentations. So, in order to create a shape around the text and change it you need to:
- Go to your PowerPoint presentation and highlight the text.
- Double-click on the text to access the Format tab.
- Open that tab.
- Select Insert Shapes from the choices listed.
- Next, you can Insert a Shape, or Edit Shapes.
- To make a cool and unusual shape, start by creating any kind of shape. Among the above options, you can choose between standard shapes, lines, stars banners, balloons, etc.
- When you select a shape, it may have transparent outlines, so in the same Format tab you need to click Shape Outline.
- Select any color for the outline.
- You can also add Shape Effects here. These can be Shadow, Reflection, Glow, Soft Edges, Bevel, 3-D Rotation.
- You can also add a shape filling here. You can choose contrasting colors, or pastel colors to make the text look more gentle and beautiful.
In addition, you can choose from a number of ready-made variations of Shapes Styles.
Here's what your text might look like after a little reformation.
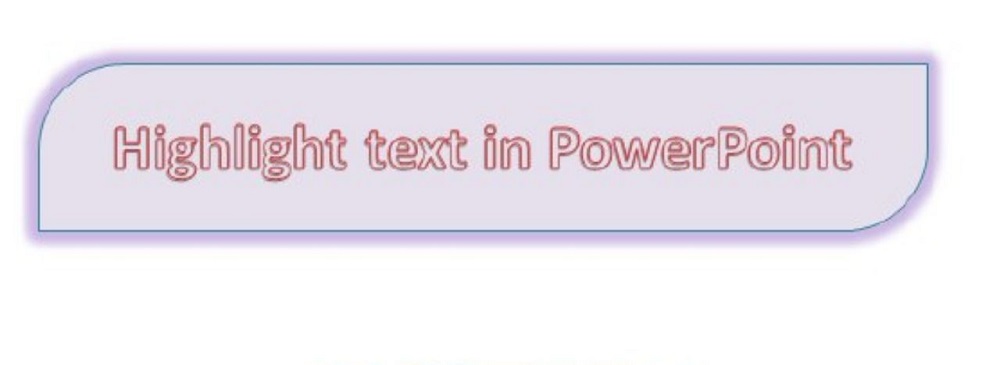
Shape fill
If your presentation is serious and discreet, then you can, of course, use the effects, but they should not be very obsessive and bright. In this case, a restrained background color is good. It is desirable that the color of the text and background are contrasting, or use different tones of the same color. To do this, you need to:
- Open a PowerPoint presentation.
- Select the text you want to change.
- From the main panel, select Format from a variety of tabs
- In this window, you need to find Shape Fill or just Text Fill.
- Choose a suitable color and the text background will automatically be that color.
Here's an example of how text with this type of text highlighting might look!

Basically, these are all the ways that can help to make the text in your presentation unusual, stylish, and bright. Just remember that any effect for the text must be combined with the presentation assignment and its goals. Think it over and surprise your audience with a really good and memorable presentation. Hope you've found here how to highlight in powerpoint!
In turn, we would like to share with you a selection of the best PowerPoint templates from TemplateMonster. All of them include a huge set of features and capabilities with which you can easily create a presentation of the highest level.
Infographic Pack - Presentation Asset v2.1 PowerPoint Template

This template is an example of the perfect combination of appearance and rich functionality. The Infographic Pack is more than 1000 unique and original slides. This template is called all-in-one, as it includes 30 different categories in one pack. Infographic Pack also includes free Google fonts and maps, it includes various business graphics, tables, diagrams, etc., additional color schemes, fully customizable design and elements of the template, 16:9 aspect ratio, additional documentation where you will find more detailed explanations of the use and customization of templates, and 24/7 technical support! Chic features for a small price
Modern Design PowerPoint Template
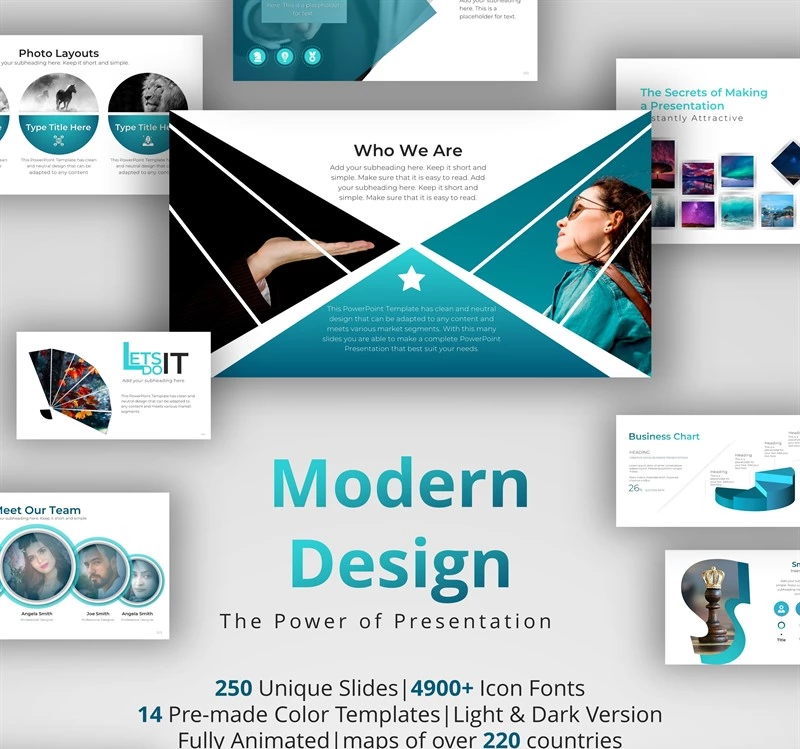
Here is another example of a template that can be used for any purpose. You can customize and redesign all the elements of the template to achieve the desired result. Modern Design includes a truly new, fresh and stylish design. All the slides are made with high quality and professional workmanship. In this template you will find more than 250 different and unique templates, 4900 icons for all themes and categories, about 15 different customizable color schemes, multiple dark and light versions of the template, and maps for more than 220 countries. Modern Design also gives you access to Google fonts. You will be able to select any of them, use them in your presentations with the effects and highlights that you have studied above. You can also contact technical support at any time and ask questions.
Business Strategy - PowerPoint Template

One of the best minimalist themes that can be easily used and configured is the Business Strategy template. It includes 60 unique slides with additional elements. All of them are customizable and editable. The template also offers color schemes that can be changed. Business Strategy is has vector icons for different categories. You can safely use them in your projects! You can also add your own images and change the design of the slides. Business Strategy includes unusual graphics, curves, business diagrams, tables, schemes, etc. If you have any problems or questions, you can contact our technical support team, which works around the clock. Also the technical documentation is attached to the template. This will help you to better understand the work with the template and adjust it to your needs.
Here's a list of other cool templates you can use for your PowerPoint presentations. Namely: Consulting PowerPoint Template, Memento | PowerPoint + Bonus, Business & Services PowerPoint Template, Business Talk PowerPoint Template, Focus Business Slides PowerPoint Template, Annual Report PowerPoint Template.
Click here to see a huge number of other PowerPoint templates. We are sure you will find the right option here!
How to highlight in powerpoint FAQ
While you can't highlight text in PowerPoint the way you can in Word, you can make text in PowerPoint appear to be highlighted using a textbox to simulate a highlighted effect by applying a background color. You can also use the glow text effect and other options to attract attention to the text on your slides.
To highlight text:
1. Select the text that you want to highlight.
2. Click the Home tab in the Ribbon.
3. Click the arrow next to Text Highlight Color in the Font group. A color gallery appears.
4. Select the desired highlight color from the gallery.
Select the text by clicking and holding the left mouse button and dragging the cursor over the text. Once the text is selected, a pop-up window appears, and you can click the highlight button to add highlighting. You can also click the down arrow to the highlight button's right to choose different colors.
Read Also
Text Features in PowerPoint: How to Create a Professional Business Presentation
The Best Fonts for PowerPoint Presentations
100 Best Business Presentation Templates. Cool! Great! Awesome!
Get more to your email
Subscribe to our newsletter and access exclusive content and offers available only to MonsterPost subscribers.


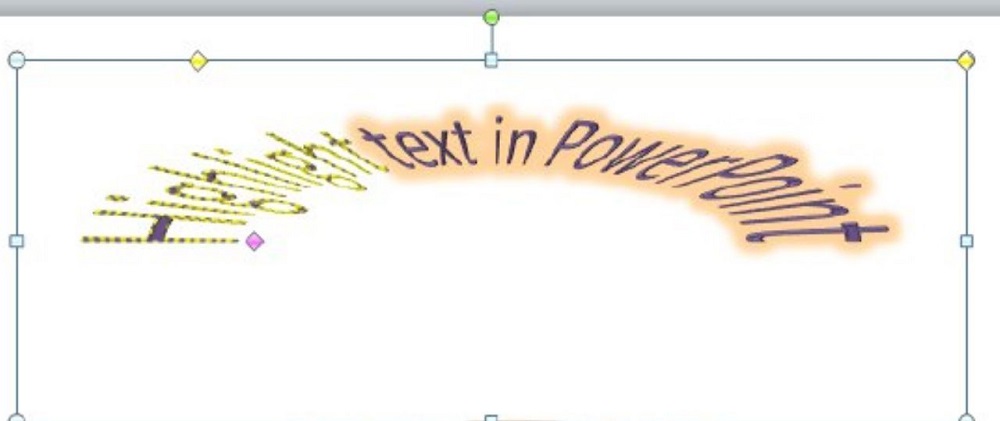
Leave a Reply
You must be logged in to post a comment.