Text Features Powerpoint: How to Create a Professional Business Presentation
- PowerPoint Text Effects
- How to Highlight Text in PowerPoint
- How to Curve Text in PowerPoint (text features powerpoint)
- How to Wrap Text around an Image in PowerPoint
- How to Delete Text Box in PowerPoint
- How to Outline Text in PowerPoint
- PowerPoint Scrolling Text
- How to Animate Text in PowerPoint
- Table of Contents in PowerPoint
- In-Text Citation PowerPoint MLA
- In-Text Citation PowerPoint APA
- Final Word: text features powerpoint
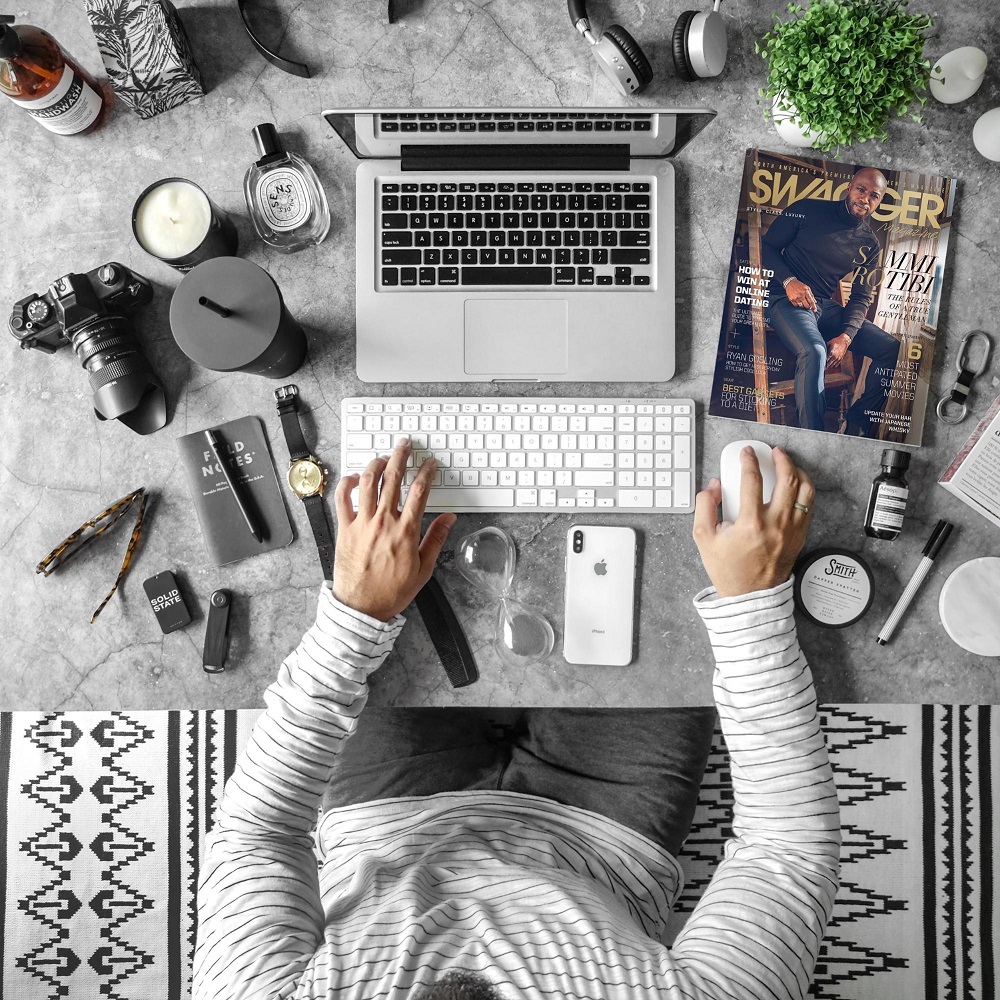
In this tutorial we'll learn some text features powerpoint!
Competitiveness in the modern business world is really huge, which means that startup founders as well as entrepreneurs have to literally fight for their investors and beneficial business partners. Well, the most common way to win your potential investors’ or partners’ hearts has always been with a professional business presentation.
A decent presentation of your startup, project, or product will make your partners believe in you as well as guarantee you money from the investors. Obviously, making a good presentation requires a lot of effort. Not only should your PowerPoint presentation be spotless, but you have to be charismatic as well.
It is no secret that your business presentation should be memorable and professional in order to draw your audience’s attention. Well, the best way to make your presentation impressive is, of course, a PowerPoint template. There is a large selection of various styles, so you will definitely find something cute for your presentation, and what is even more important, your business presentation will for sure stand out. So you might want to consider getting an elegant PowerPoint template, which will take your business presentation to the top.
But first things first, we are going talk about making a professional business presentation in PowerPoint. In particular, we will focus on such a seemingly insignificant, yet extremely important thing as text features PowerPoint. So let’s get started.

PowerPoint Text Effects
PowerPoint text effects will help you to emphasize the key points of your presentation as well as make it readable. Among the most useful text effects are Text Fill & Outline, Shadow, Glow, Reflection, and 3D Format. These simple effects can really make your presentation much better, so do not take them for granted.
How to Highlight Text in PowerPoint
The first thing we are going to talk about today is highlighting text in PowerPoint. It goes without saying that you might need to highlight some important phrases or passages in your presentation in order to make it readable. In fact, highlighting text is rather easy, so here is how you do it:
- Go to the Insert tab and find the Text Box section.
- Head to the slide with the words or text you want to highlight.
- Draw a text box around the word or text you need to highlight.
- Go to the Drawing Tools and find the Format tab.
- Head to the Shape Style section and select Shape Fill.
- Choose the color you need.
- Right-click on the text box you just highlighted and select Send to Back.
Another way to highlight text in PowerPoint is by using the Glow Text Effect. Here is the procedure for that:
- Select the word or text you need to highlight.
- Head to the Drawing Tools and then to the Format tab.
- Click on the Text Effects > Glow.
- Pick a glow variation you like the best.
How to Curve Text in PowerPoint
Another fancy thing that can do to liven up your PowerPoint presentation a little bit is curved text, so let’s see how we can do that. For curving text in PowerPoint you have to follow these steps:
- Head to the Insert tab and click on the WordArt section.
- Choose the WordArt style you like.
- Enter your text.
- Select the WordArt text.
- Head to the Drawing Tools Format tab and find WordArt Styles section.
- Click on the Text Effects > Transform and choose the look you need.

How to Wrap Text Around an Image in PowerPoint
You can also make your presentation fancier by wrapping your text around an image. It is super easy to do and the result is always great. Here is how you wrap text around a picture manually:
- Select the picture around which you want to wrap the text.
- Head to Home, choose Arrange and click on Send to Back.
- Paste or type your text over the image.
- Place the cursor in the upper left corner of the picture you need to wrap the text around.
- Make a visual break in the text with the spacebar.
- Use the spacebar to align the text on both sides.
- Repeat the action for each line.
Another way to wrap the text around the picture is to import wrapped text from Microsoft Word. Note that you can only do this if you have PowerPoint 2013 or later. Here is the procedure:
- Head to the Insert tab and select Object.
- Select Microsoft Word Document in the Object Type.
- Insert your picture and paste the text in Word.
- Select the picture, head to the Picture Tools Format, and pick Wrap Text > Tight.
How to Delete Text Box in PowerPoint
After you reviewed your presentation you might want to delete some text boxes you find to be unnecessary. In fact, deleting a text box is very easy and quick, just click the border of the text box you need to delete and click on Delete. That’s it, you did it.
How to Outline Text in PowerPoint
If you feel like you want to outline some words or passages in your PowerPoint presentation, here is how you can to that:
- Select the text.
- Go to the Format tab.
- Head to the WordArt Styles and click on Text Outline.
- Choose the color you like and click on Weight.
- Then click on Text Fill in order to outline your text.
PowerPoint Scrolling Text
Scrolling text animation really has the power to bring your presentation to the next level. So in order to add this truly fancy effect to your text, you have to do the following:
- Place a text box on the slide and paste or type your text.
- Click on the text box and choose Animation.
- Find the More Animations section and click on it.
- Choose More Entrance Effects and select Credits.
You can check whether the animation works in the Preview mode.
How to Animate Text in PowerPoint
Of course, your presentation will not be fancy without some lovely text animations. You can easily add them using this simple procedure:
- Select your text.
- Go to the Animations tab.
- Choose the animation style you like the best.
- Check out the animation in the Preview mode.
Table of Contents in PowerPoint
If you want to make your presentation easy to navigate, you simply cannot afford to miss making a table of contents. Luckily, making one is not difficult at all, so here is what you have to do:
- Make a slide for your table of contents.
- Copy all the titles of the slides in your presentation and paste them on the slide you just created.
- Create hyperlinks to the slides.
Here is a guide on how to create hyperlinks in PowerPoint.
In-Text Citation PowerPoint MLA
Certainly, you will need to cite some respected authors and experts in your business presentation. So basically, there are two main citation styles that are being used in PowerPoint presentation the most often; they are Modern Language Association (MLA) and American Psychological Association (APA) formats. So let us start with MLA.
In general, you cite an author and provide his or her surname as well as the page number from the publication you are citing in the brackets:
- “Quote” (Surname page number).
Here is also an example of citing another PowerPoint presentation in references:
- Surname, Name. "Presentation Title."
- Place, Month year, link. Slide 1.
In-Text Citation PowerPoint APA
If you use APA style in your PowerPoint presentation, the in-text citation will be slightly different. Basically, you will have to provide the author’s name, the page number of the publication you are citing, and the year of publication. Here are some examples:
- Surname (year) "quote" (p. 1)
- "Quote" (Surname, year, p. 1)
Here is an example of citing other presentation in references in APA style as well:
- Surname, A. (Month year). Title
- [PowerPoint slides]. Retrieved May 1, 2019, from the link
Final Word
It might seem crazy, but despite the fact that we live in the Digital Age, a lot of people still do not know how to use such a simple tool as Microsoft PowerPoint. At the same time, having a high-quality professional PowerPoint presentation is a key factor in your business presentation success, which means that every entrepreneur or startup should know how to make one. Fortunately, figuring out how PowerPoint works is not difficult at all, so it seems that pretty much anyone can quickly learn how to use it. Hope you've found useful this collection of text features powerpoint

Nevertheless, in order to make your potential investors give you the money you need to fulfill your project or startup idea, you do not need just any PowerPoint presentation. You need an outstanding PowerPoint presentation. For achieving this goal, you want to consider getting a PowerPoint template that will make your business the one and only stand-out.
So, let your boldest startup dreams come true with the help of a powerful, professional PowerPoint presentation.
Text Features Powerpoint FAQ
If you have been working with PowerPoint presentations for a long time, you could understand that the key point in interacting with your audience is design. And of course, text features of PowerPoint play an important role in this. With the help of various effects and additional functions you can create a fantastic presentation!
Text in PowerPoint is one of the important elements, and you can make certain manipulations with it to improve the perception of information and attract the audience. The main text features of PowerPoint include: bold font, captions, headings, text fill and outline, shadow, glow, reflection, 3D format, highlighted, curve, and animated, underlined, etc.
Since there are so many text effects and features, you first need to decide how you want to customize your text. Keep in mind that a lot of effects can also be harmful. Use all the instructions and rules from this post to create the best presentation.
Read Also
100 Best Business Presentation Templates. Cool! Great! Awesome!
Design in PowerPoint: Step-by-Step Instructions on How to Create Awesome Slides
Insert GIF into PowerPoint - Capture the Attention of Your Audience
Get more to your email
Subscribe to our newsletter and access exclusive content and offers available only to MonsterPost subscribers.


Leave a Reply
You must be logged in to post a comment.