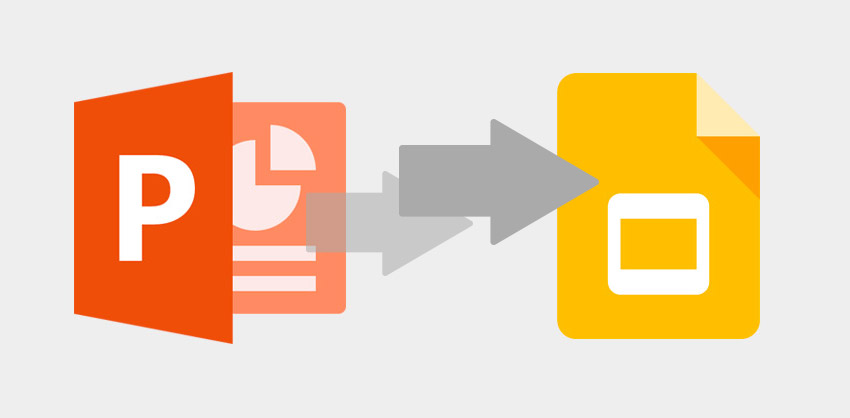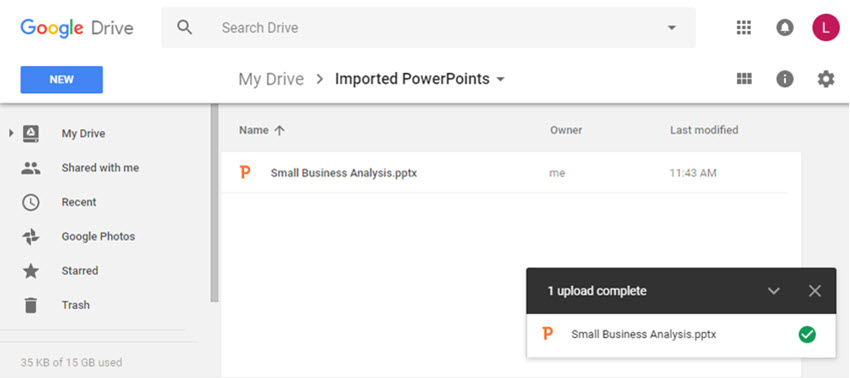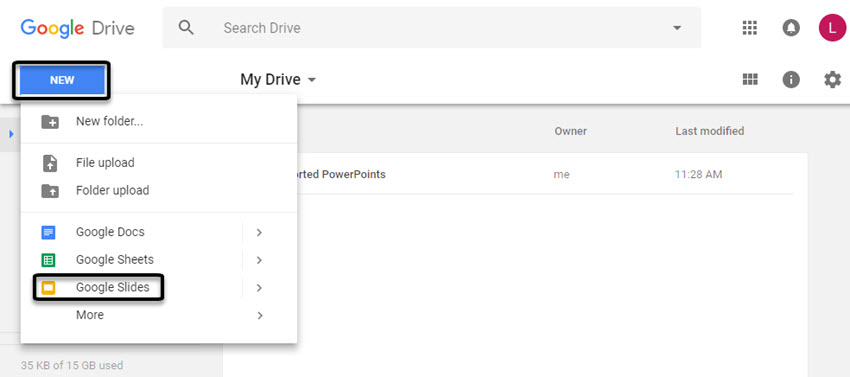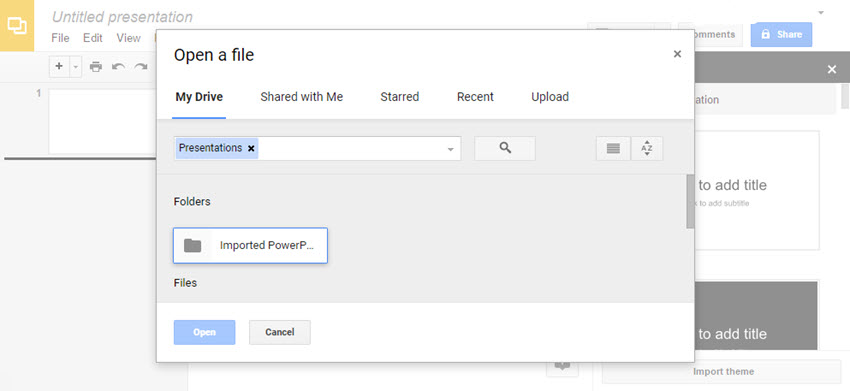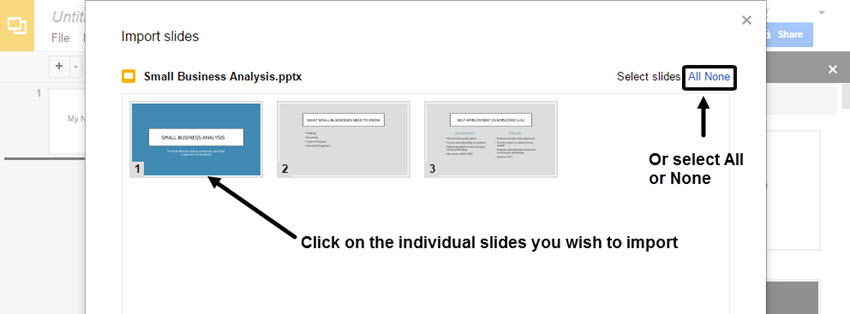Tutorial de Google Slides: de principiante a experto
Elegir un software de creación de presentación que satisfaga perfectamente tus necesidades requiere el análisis profundo de sus características clave, así como la comparación de sus ventajas y desventajas. En el mercado de hoy, hay muchas soluciones de software diferentes: PowerPoint, Keynote, Google Slides, etc. Aunque la última es una de las soluciones más nuevas, ya que ha ganado una gran popularidad entre los usuarios de la web. Por lo tanto, dedicamos esta entrada a Google Slides y sus características principales.
¿Por qué optar por Google Slides?
Hace poco, PowerPoint se utilizaba ampliamente para crear presentaciones de todo tipo. Además de las plantillas predeterminadas, los usuarios también suelen utilizar plantillas PowerPoint personalizadas para lograr que sus presentaciones tengan una funcionalidad avanzada y que se vean más fascinantes. La tecnología avanza rápidamente, por lo que los desarrolladores de Google ingresaron al mercado con su propio programa de creación de presentación llamado Google Slides. En muy poco tiempo, este nuevo software alcanzó el nivel de popularidad de PowerPoint.
Hoy en día, Google Slides es una herramienta potente y provista de características únicas que permite crear presentaciones bien estructuradas. Es gratuita para todos los usuarios que tienen una cuenta de Google y, por supuesto, es compatible con las presentaciones creadas con otro software de presentación en línea como PowerPoint u OpenOffice. Además, Google Slides permite crear presentaciones en colaboración con otros usuarios, por ejemplo, con otros miembros de tu equipo o departamento.
Aunque usar Google Slides es pan comido, si tienes una comprensión clara de cómo crear presentaciones con PowerPoint, todavía es diferente en muchos aspectos. El proceso consiste en hacer una presentación, usando solo el navegador en tu gadget y los materiales disponibles en Google Drive o en la web. La interfaz de usuario es intuitiva para que los usuarios con cualquier nivel de experiencia técnica puedan desarrollar una presentación, ya sean principiantes o expertos.
El software de presentación Google Slides cuenta con una serie de funciones sobresalientes, incluso la incrustación de audio y video en diapositivas, la posibilidad de crear diapositivas maestras (master slides), y una colección de plantillas personalizables. Para que la colaboración con tu equipo sea aún más cómoda, el programa ofrece las opciones de chat y comentarios. Y para que puedas familiarizarte mejor con este software, hemos preparado una lista de las principales funciones de Google Slides.
BENEFICIOS DE GOOGLE SLIDES
- No se requiere ningún software adicional. Google Slides se basa en el navegador, por lo que te permite trabajar en línea.
- Compartir y colaborar en tiempo real ya no es algo exorbitante. Múltiples usuarios pueden trabajar simultáneamente en el mismo proyecto en Google Slides.
- El software cuenta con un potente motor de formas que permite crear muchas formas, utilizando una gran cantidad de opciones de personalización.
- Slide Master incorpora una función de creación de plantillas que puedan ser utilizadas por otros usuarios en sus propias presentaciones.
- El programa Google Slides premite crear una presentación optimizada para móviles que se adapta sin problemas a los dispositivos móviles.
- Además de agregar fotos e imágenes a tu presentación, también puedes editarlas directamente dentro del software, utilizando ciertas herramientas.
Tutorial de Google Slides: Lo que deberías probar al crear una presentación
Ahora que ya sabes por qué vale la pena probar usar Google Slides, puedes pasar a los tutoriales de Google Slides que te guiarán paso a paso a través de la creación, edición y personalización de presentaciones.
CÓMO ABRIR PPTX EN GOOGLE SLIDES
Supongamos que tienes una presentación de PowerPoint, pero no tienes ningún software instalado en tu computadora. No te preocupes, porque Google Slides te permite acceder a presentaciones en otros formatos. De hecho, hay varios métodos de conversión de PowerPoint a Google Slides.
1er método
- Abre tu Google Drive y ve a la carpeta de tus presentaciones importadas.
- Encuentra el archivo PPTX que deseas importar en Google Slides en tu computadora y simplemente arrástralo y suéltalo en Google Drive.
- Haz doble clic en el archivo para abrirlo, busca la opción "Open with Google Slides" (Abrir con Google Slides) en la parte superior, haz clic en ella y selecciona Google Slides en el menú desplegable. El archivo se abre en Google Slides y se convierte automáticamente.
2do método
- Abre Google Drive, haz clic en el botón "New" (Nuevo) y selecciona Google Slides en el menú desplegable para crear una nueva presentación.
- Ve a File > Open (Archivo > Abrir) y selecciona My Drive, Shared with Me, o Upload (Mi disco, Compartido conmigo o Subir) en el panel que aparece, dependiendo de dónde esté almacenado el archivo que deseas convertir.
- Si el archivo está almacenado en tu computadora, selecciona la opción "Subir", arrastra el archivo a la ventana o simplemente sube el archivo desde tu computadora.
- Una vez hecho, puedes comenzar a editar tu presentación de PowerPoint en Google Slides si es necesario.
3er método
- Abre una presentación en blanco en Google Slides y ve a File > Import Slides (Archivo > Importar diapositivas) para convertir solo algunas diapositivas determinadas de PowerPoint.
- Cuando aparece la ventana, selecciona la opción de importar diapositivas desde Google Drive o la opción de subirlas desde tu computadora. Para seleccionar diapositivas, haz clic en el botón “Select” (Seleccionar) y luego marca las diapositivas que deseas importar.
- Al terminar de seleccionar las diapositivas, haz clic en el botón “Import Slides” (Importar diapositivas) para completar la conversión y aplicar los cambios a los archivos importados si es necesario.
CÓMO GRUPAR OBJETOS EN GOOGLE SLIDES
Agrupar objetos en Google Slides es una función realmente útil, por lo que vamos a explicarte cómo hacerlo con solo unos pocos clics. Sigue las instrucciones a continuación para agrupar los objetos que tienes en tu diapositiva.
- Haz clic fuera de la imagen. Luego haz clic una vez más y arrastra la flecha al lado del objeto que deseas agrupar hasta que puedas ver el cuadro azul completamente bajo tu control.
- Ve al panel del menú superior y busca la opción “Arrange” (Organizar). Haz clic en ella y selecciona Group (Agrupar) en el menú desplegable.
Una vez hecho esto, el objeto se agrupará y se convertirá en una sola imagen que puedes arrastrar y cambiar de tamaño, por lo que todo se redimensionará en proporción. Otra ventaja útil de imagen agrupada es que puedes copiarla y pegarla y obtener múltiples copias.
Si por alguna razón necesitas desagrupar el objeto, puedes volver a la opción "Organizar" y elegir Desagrupar. ¡Eso es!
CÓMO HACER QUE EL FONDO SEA TRANSPARENTE EN GOOGLE SLIDES
El fondo transparente en Google Slides es uno de esos trucos útiles que pueden darle más vida a tu presentación. La imagen desteñida como fondo tiene un gran impacto visual en tu audiencia, no la distrae y resalta el texto. Para añadir un fondo transparente no se requieren conocimientos técnicos o mucho tiempo. Consulta la siguiente guía.
- Abre tu presentación de Google Slides. Ve a Insert > Image (Insertar > Imagen) para añadir la foto que deseas usar como fondo.
- Estira la imagen en la diapositiva.
- Haz clic derecho en la imagen para acceder a “Image Options” (Opciones de imagen).
- Ve a Adjustments > Transparency (Ajustes > Transparencia) y experimenta con ella hasta que encuentres el nivel de transparencia adecuado.
Plantillas Google Slides que se vale examinar
También hemos preparado una lista de las 5 mejores plantillas de Google Slides que recientemente han sido agregadas al mercado de TM. Debido a que cuentan con elementos totalmente editables, puedes fácilmente personalizar cualquier plantilla de acuerdo con tus necesidades.
Timeline | Google Slides
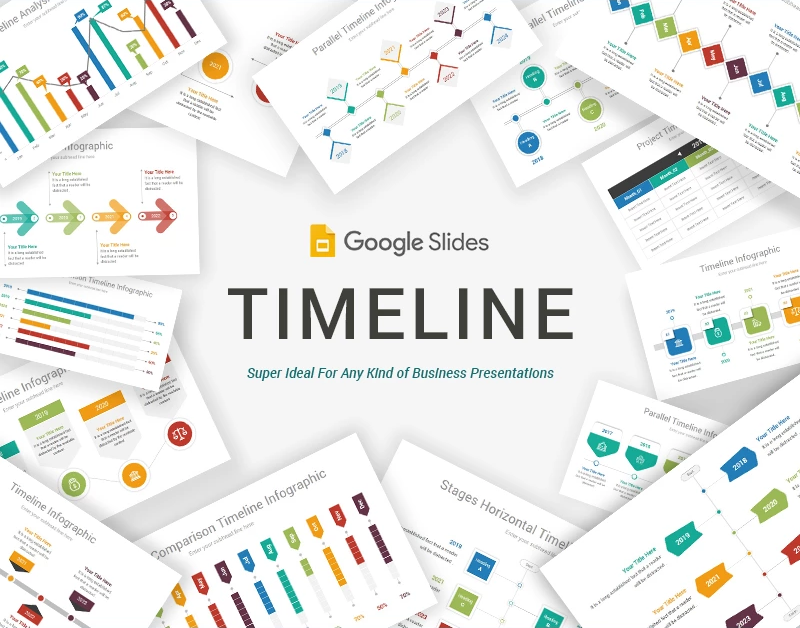
La plantilla Timeline es una solución perfecta para cualquier tipo de presentación de negocio. Está povista de una gran cantidad de diagramas e infografías modernas para presentar tus datos de una manera bien estructurada. Todos los demás elementos disponibles en el paquete son editables, por lo que puedes modificarlos, cambiar sus colores, etc.
- 1200 diapositivas en total junto con 50 diapositivas únicas
- 90 colores de moda
- Más de 6500 iconos profesionales, etc.
Dounuts | Google Slides
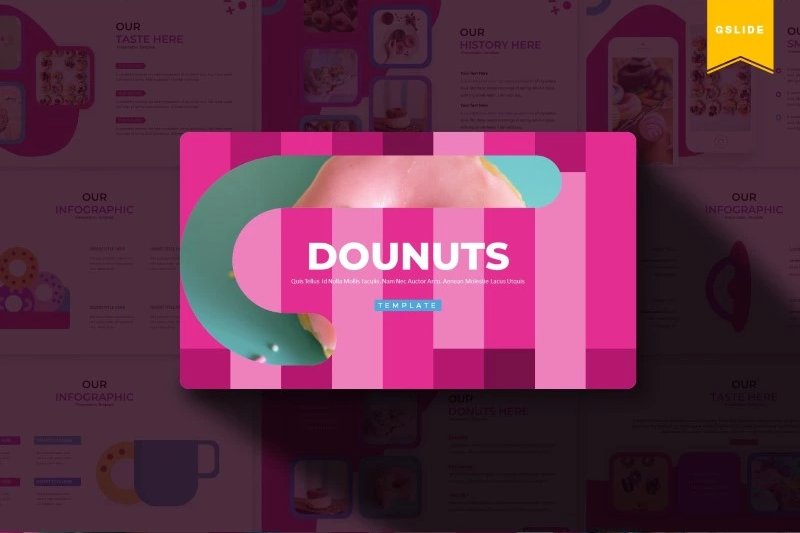
Esta plantilla no solo se puede usar para crear presentaciones de negocios, sino que también puede ser una excelente solución para satisfacer necesidades personales. Con su diseño limpio y vívido, podrás comunicar la idea principal a la audiencia y mantener su interés durante toda la presentación. Las opciones de personalización que se enumeran a continuación te permiten experimentar con la plantilla para hacer que sea aún más interactiva.
- Más de 150 diapositivas en 5 colores diferentes
- Diapositivas de salto de sección
- Infografías hechas a mano en PowerPoint y mucho más
The Forest | Google Slides
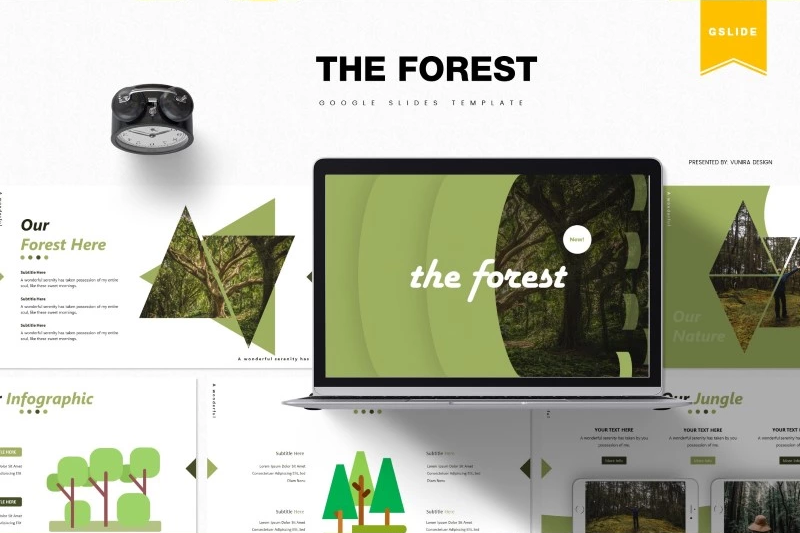
Esta plantilla minimalista es una excelente opción, si necesitas fijarte en la idea principal de tu presentación. Si bien se faltan elementos que puedan distraer al oyente, la plantilla te permite estructurar la información de tal manera para que tu audiencia comprenda claramente qué idea estás tratando de comunicar. Las siguientes herramientas también te ayudarán a crear contenidos de cualquier tipo, cambiar colores, fondos y hacer otras configuraciones.
- Más de 150 diapositivas en 5 combinaciones de colores
- Master Slide a tu disposición
- Diapositivas de galería y diapositivas de portafolio
Monart | Google Slides
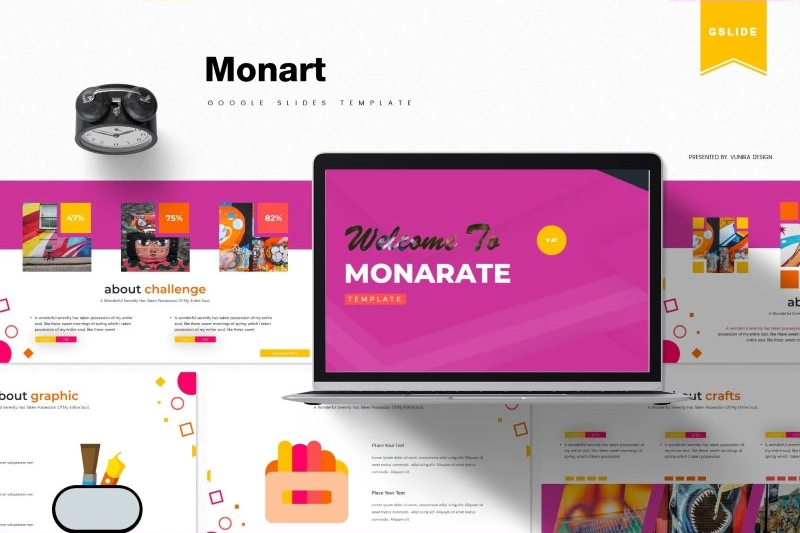
Monart es otra plantilla para Google Slides que está destinada a satisfacer tus necesidades comerciales o personales. Los elementos incluidos en el paquete te ayudarán a organizar la información, mientras que los acentos brillantes te permitirán mantener a la audiencia fijada en los detalles clave. Todos los elementos se crearon en Google Slides y son completamente editables, por lo que no necesitarás Photoshop para editarlos.
- 150 Diapositivas en total
- Marcador de posición de imagen de arrastrar y soltar
- Diapositivas de corte de sección y más
Fruiteable | Google Slides
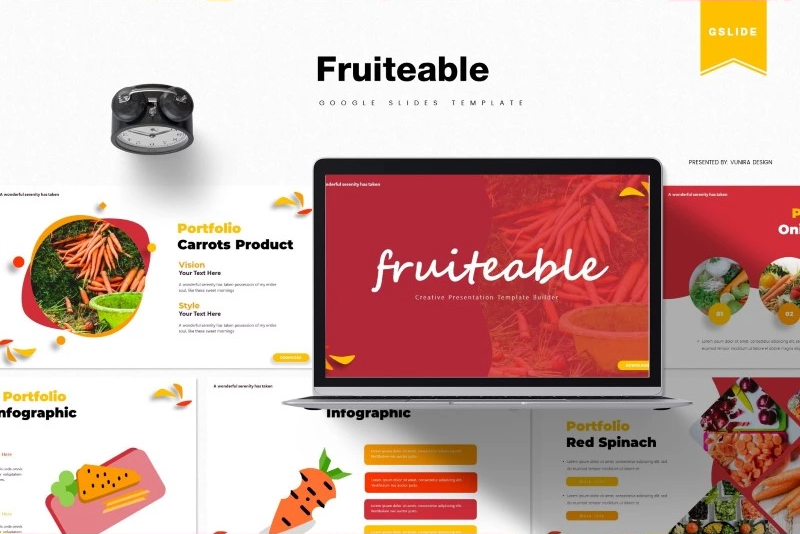
No importa si planeas crear una presentación para satisfacer tus necesidades comerciales o personales, esta plantilla de Google Slides será útil en cualquier caso. Si quieres presentar tu portafolio, Fruiteable también será una excelente solución lista para usar. Cuenta con diapositivas de portafolio que te permitan exhibir tus trabajos y comunicar la idea de tu proyecto creativo. Otros beneficios del producto son:
- Diapositivas de validación de datos
- 5 Archivos PPTX de pantalla panorámica
- 5 Esquemas de color con 30 diapositivas para cada uno
Fuente: "Google Slides Tutorial — From an Absolute Beginner to an Expert" por Mariana