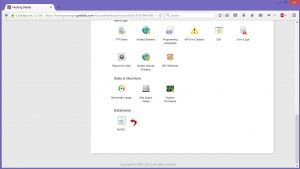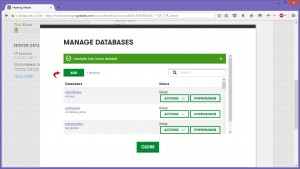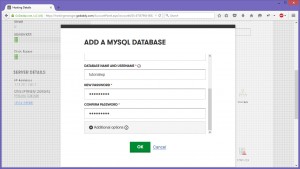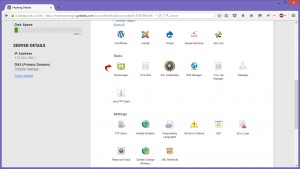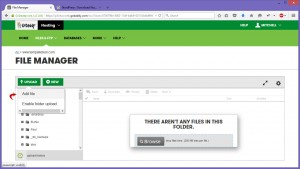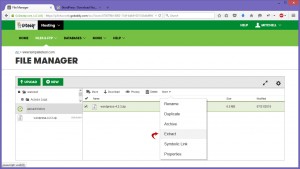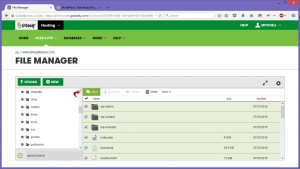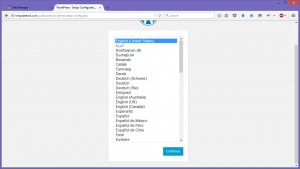- Web Templates
- E-commerce Templates
- CMS und Blog Templates
- Facebook Templates
- Website-Builder
WordPress Cherry 3.x. Wie man das Theme manuell auf GoDaddy installiert
September 7, 2015
Das jeweilige Tutorial zeigt, wie man das WordPress Theme auf den Server GoDaddy über das Hosting Control Panel hochlädt.
WordPress Cherry 3.x. Wie man das Theme manuell auf GoDaddy installiert
Um das WordPress Theme auf den Server GoDaddy zu installieren, führen Sie die folgenden Schritte aus:
-
Öffnen Sie das Hosting Control Panel GoDaddy und finden Sie Datenbank -> MySQL (Databases -> MySQL):
-
Drücken Sie Hinzufügen (Add) , um eine neue Datenbank hinzuzufügen:
-
Füllen Sie die Felder Datenbankname und Benutzer (Database name and Username), Neues Passwort (New Password) und Passwort bestätigen (Confirm Password) aus und drücken Sie Ok. Schreiben Sie die Zugangsdaten zu Ihrer Datenbank:
-
Kehren Sie zum Hosting Control Panel GoDaddy zurück und öffnen Sie Werkzeuge -> Dateimanager (Tools -> File Manager):
-
Öffnen Sie die Website WordPress und laden Sie die letzte Version der Engine https://wordpress.org/download/ herunter:
-
Kehren Sie zum Dateimanager (File Manager) zurück und drücken Sie auf den Button Hochladen -> Datei hinzufügen (Upload -> Add file). Wählen Sie das Archiv der WordPress Engine aus, das Sie vorher hochgeladen haben und laden Sie es auf den Server hoch:
-
Wählen Sie das hochgeladene Archiv der WordPress Engine aus und wählen Sie auch die Funktion Entpacken (Extract) aus. Nach dem Entpacken löschen Sie das Archiv:
-
Wenn Sie möchten, damit Ihre Ваш WordPress Website sich in dem Hauptverzeichnis befindet, müssen Sie dann alle Dateien aus dem Unterverzeichnis wordpress in das Hauptverzeichnis verschieben. Um dies zu machen, öffnen Sie das wordpress Unterverzeichnis, wählen Sie alle Dateien aus und drücken Sie Verschieben (Move), wählen Sie das Hauptverzeichnis aus und drücken Sie Ok. Das wordpress Unterverzeichnis kann danach gelöscht werden:
-
Öffnen Sie Ihre Website im Browser und führen Sie die WordPress Installation durch. Wählen Sie die Sprache aus, füllen Sie das Formular Zugangsdaten zur Datenbank aus, legen Sie den Webseitentitel, Administratornamen und Administratorpassword fest:
-
Nachdem Sie die WordPress Engine installiert haben, müssen Sie sich ins Control Panel (Dashboard) einloggen und Aussehen -> Themes -> Neu hinzufügen -> Theme hochladen (Appearance -> Themes -> Add New -> Upload Theme) finden. Sie müssen jetzt CherryFramework (wenn Ihr Theme CherryFramework als übergeordnetes Theme enthält) und das Theme hochladen, installieren und aktivieren.
-
Installieren Sie und aktivieren Sie alle notwendigen Plugins.
-
Importieren Sie die Demodaten entweder über Cherry Plugin -> Inhalt importieren (Cherry plugin -> Import Content), oder manuell, indem Sie den Download-Ordner (uploads) auf den Server hochladen und die Datei mit dem SQL-Dump importieren. Um mehr Informationen darüber zu erfahren, schauen Sie sich bitte andere Tutorials an, die ausführlich alles beschreiben.
-
Ihre Website wurde installiert und funktioniert korrekt.
Sie können auch das ausführliche Video-Tutorial nutzen:
WordPress Cherry 3.x. Wie man das Theme manuell auf GoDaddy installiert