PrestaShop Documentation v1.3
Установка шаблона
Если Вы не хотите тратить Ваше время на установку шаблона, вы всегда можете заказать услугу установки шаблона используя наш чат.
Импорт шаблона
Обратите внимание: этот способ не обеспечивает установку Демо-контента.
Подготовка шаблона
Прежде чем продолжить, убедитесь, что Вы уже загрузили шаблон и извлекли файлы из пакета шаблона. Вы можете ознакомиться с детальным руководством по извлечению файлов из пакета шаблонов, используя WinZip and StuffitExpander.
Когда файлы будут извлечены, Вы можете перейти к загрузке шаблона.
Установка
Войдите в вашу админ панель PrestaShop и перейдите на вкладку Предпочтения -> Шаблоны (Preferences -> Themes). Вверху страницы нажмите на кнопку Добавить новый шаблон (Add new theme) (1).

Нажмите на кнопку Добавить файл (Add file) (1) в разделе «Импорт с вашего компьютера». Перейдите в ранее разархивированный шаблон и откройте папку themeinstallator.
Выберите .zip файл шаблона и нажмите на кнопку Сохранить (Save) (2).
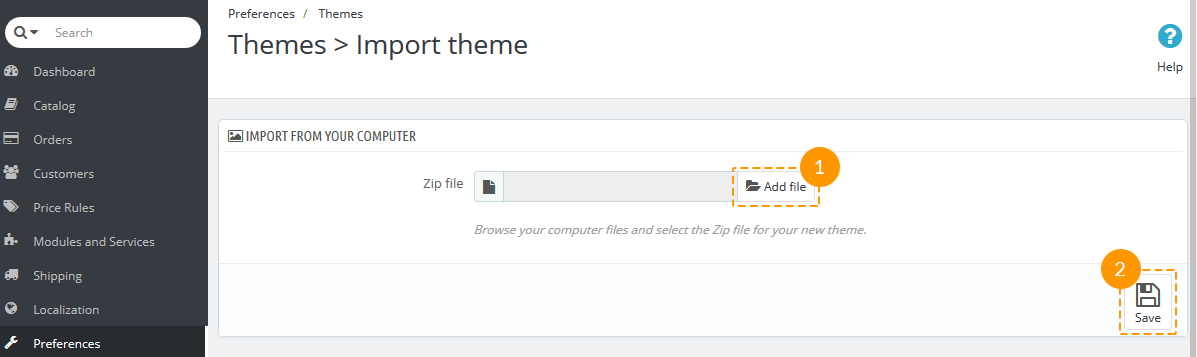
Начнётся процесс загрузки. Вы увидите сообщение о том, что шаблон успешно загружен. Предварительный просмотр вашего нового шаблона теперь доступен в списке установленных шаблонов.

Чтобы активировать шаблон, наведите указатель мыши на значок предварительного просмотра шаблона и нажмите на кнопку Использовать этот шаблон (Use this theme).

Вы увидите экран с информацией о модулях, используемых в шаблоне, и количестве модулей, которые включены и выключены. Нажмите на кнопку Сохранить (Save), для того чтобы продолжить.

После этого Вы увидите всплывающее окно с сообщением об успешной активации шаблона: шаблон успешно установлен, изображения пересозданы и соответствуют размерам, заданным в шаблоне. Чтобы завершить установку, нажмите на кнопку Завершить (Finish).

Автоматическая установка с Демо-контентом (Установка Демо-контента)
Если Вы не хотите тратить Ваше время на установку шаблона, вы всегда можете заказать услугу установки шаблона используя наш чат.
Чтобы магазин PrestaShop выглядел так же, как Демо-версия шаблона, Вам необходимо установить Демо-контент. Он будет содержать все демонстрационные товары, категории, модули и настройки магазина.
Пожалуйста, не используйте Демо-контент для вашего рабочего магазина! Это заменит все ваши товары в магазине и настройки магазина.
Убедитесь, что ваша версия движка PrestaShop соответствует версии, указанной на вкладке «Технические детали» как «Движок PrestaShop: 1.X.X.X».
Кроме того, убедитесь, что ваш префикс таблиц базы данных – это ps_. Установите Демо-контент только в том случае, если ваш движок PrestaShop соответствует указанной версии.
Для того, чтобы установить Демо-данные с помощью модуля «Sample data installer», пожалуйста, следуйте инструкциям из шага 1 (Иморта шаблона) этого руководства. Затем, в админ панели магазина Вы увидите модуль Sample data installer.
С помощью этого модуля Вы можете легко установить Демо-контент магазина в несколько простых шагов. Выполните следующие действия:
-
В меню админ панели нажмите на "Установить Демо-версию магазина" (Install Demo Store).

-
Выберите и загрузите файлы Демо-контента из папки 'sample_data' вашего пакета шаблона. Вы можете сделать это также используя "Обзор локальных файлов" (Browse local files) или перетянуть файлы Демо-контента в окно браузера.

-
Подождите, пока файлы будут загружены.

-
Затем, нажмите на кнопку "Продолжить установку" (Continue Install).

-
Затем, программа установки Демо-контента автоматически настроит ваш магазин и другие модули. Это может занять несколько минут.

-
Когда Демо-контент успешно установлен, Вам необходимо выполнить последний шаг - пересоздать изображения. Нажмите на кнопку "Перейдите на страницу пересоздания" (Go To Regenerate Page).
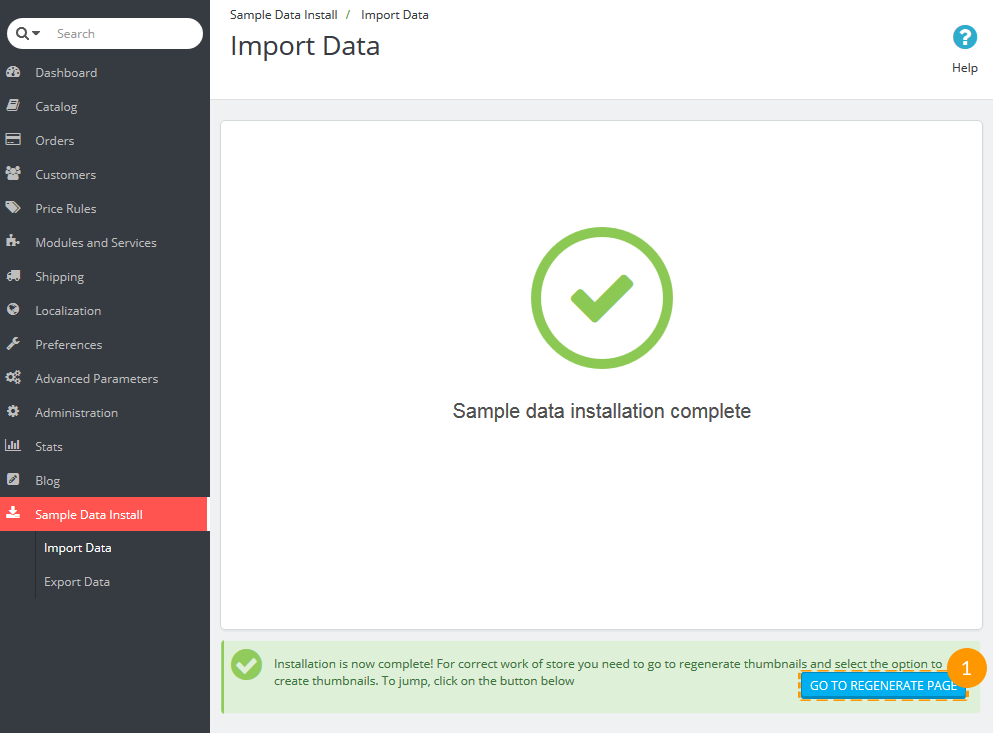
-
Для того чтобы пересоздать изображения, нажмите на кнопку "Пересоздать миниатюры" (Regenerate thumbnails).

Поздравляем, ваш Демо-магазин установлен.
Ручная установка шаблона с Демо-контентом
Если Вы не хотите тратить Ваше время на установку шаблона, вы всегда можете заказать услугу установки шаблона используя наш чат.
Для того чтобы ваш магазин PrestaShop выглядел к Демо-версия шаблона, Вам нужно установить Демо-контент. Он будет содержать все демонстрационные товары, категории, модули и настройки магазина.
Пожалуйста, не используйте Демо-контент для вашего рабочего магазина! Это заменит все ваши товары в магазине и настройки магазина.
Убедитесь, что ваша версия движка PrestaShop соответствует версии, указанной на вкладке «Технические детали» как «Движок PrestaShop: 1.X.X.X».
Кроме того, убедитесь, что ваш префикс таблиц базы данных – это ps_. Установите Демо-контент только в том случае, если ваш движок PrestaShop соответствует указанной версии.
Загрузка файлов шаблона
Для того чтобы загрузить шаблон на ваш сервер:
- Откройте пакет шаблона.
- Перейдите в папку /theme/manual_install/.
- Загрузите папки /img/, /modules/ и /themes/ в корневую папку PrestaShop.
Ознакомьтесь с детальным видео-туториалом, который покажет как загрузить файлы на сервер, используя менеджер FTP и как загрузить файлы на сервер, используя Панель управления хостингом (WebHost Manager, WHM).
Установка Демо-контента
Демо-контент представлен в виде файла .SQL. Он находится в папке theme/manual_install/ пакета шаблона и называется dump.sql.
Файл dump.sql можно установить, используя инструмент phpMyAdmin или другой инструмент управления базы данных в вашей Панели управления хостингом. Из этого детального туториала вы узнаете, как установить файлы SQL, что может Вам помочь.
Прежде чем продолжить, создайте резервную копию базы данных. Вы можете ознакомиться с подробным видео-туториалом, который покажет как создать резервную копию базы данных.
Убедитесь, что ваша версия движка PrestaShop соответствует требованиям шаблона. В противном случае, база данных будет повреждена.
Закончив установку файла dump.sql, активируйте шаблон.
В админ панели PrestaShop, перейдите на вкладку Предпочтения > Шаблоны (Preferences > Themes), выберите ваш шаблон в разделе Шаблоны (Themes) и нажмите на кнопку Сохранить (Save).
Добавление языков в интернет-магазин
После установки многоязычного шаблона Вы сможете добавить все языки, которые входят в него (английский, французский, испанский, немецкий, русский). Это можно сделать таким образом:
Перейдите на вкладку 'Локализация > Переводы' (Localization > Translations) в админ панели, найдите 'ADD/UPDATE A LANGUAGE' и добавьте языки, выбрав их из выпадающего меню (1) и нажав на кнопку 'Добавить или обновить язык' (Add or update a language) (2).

Если Вы не хотите добавлять какие-либо языки, Вы можете удалить их (2) или отключить их (1) в пункте меню 'Локализация > Языки' (Localization > Languages).

Установка шаблона на существующий магазин
Вы можете использовать этот способ установки, если у Вас есть работающий веб-сайт PrestaShop, и Вы просто хотите установить новый шаблон.
Таблицу конфигурации модулей можно найти на странице Демо-версии шаблона. Найдите ссылку «Карта Сайта» в хедере или футере и откройте страницу Карта сайта -> Страницы -> Страницы.
Загрузка файлов и активация шаблона
- Откройте пакет шаблона.
- Затем, перейдите в папку /theme/manual_install/.
- Загрузите папки /modules/ и /themes/ в корневую папку PrestaShop.
-
В вашей админ панели PrestaShop перейдите на вкладку Предпочтения > Шаблоны (Preferences > Themes), выберите шаблон, который Вы установили (Вы можете также использовать включенный шаблон, это не создаст проблем для вашего используемого шаблона). Нажмите на кнопку 'Расширенные настройки' (Advanced settings) (1).
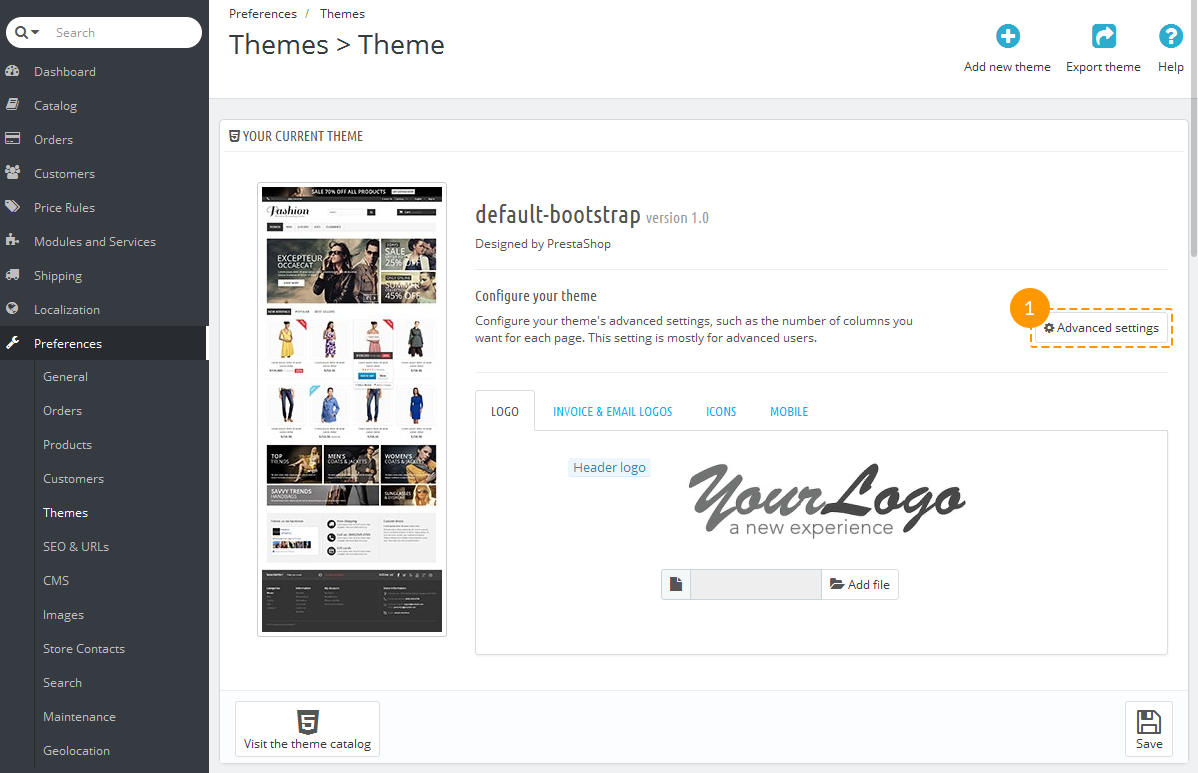
-
На появившемся экране выберите папку с новым названием темы (1) и нажмите на кнопку 'Сохранить' (Save) (2).
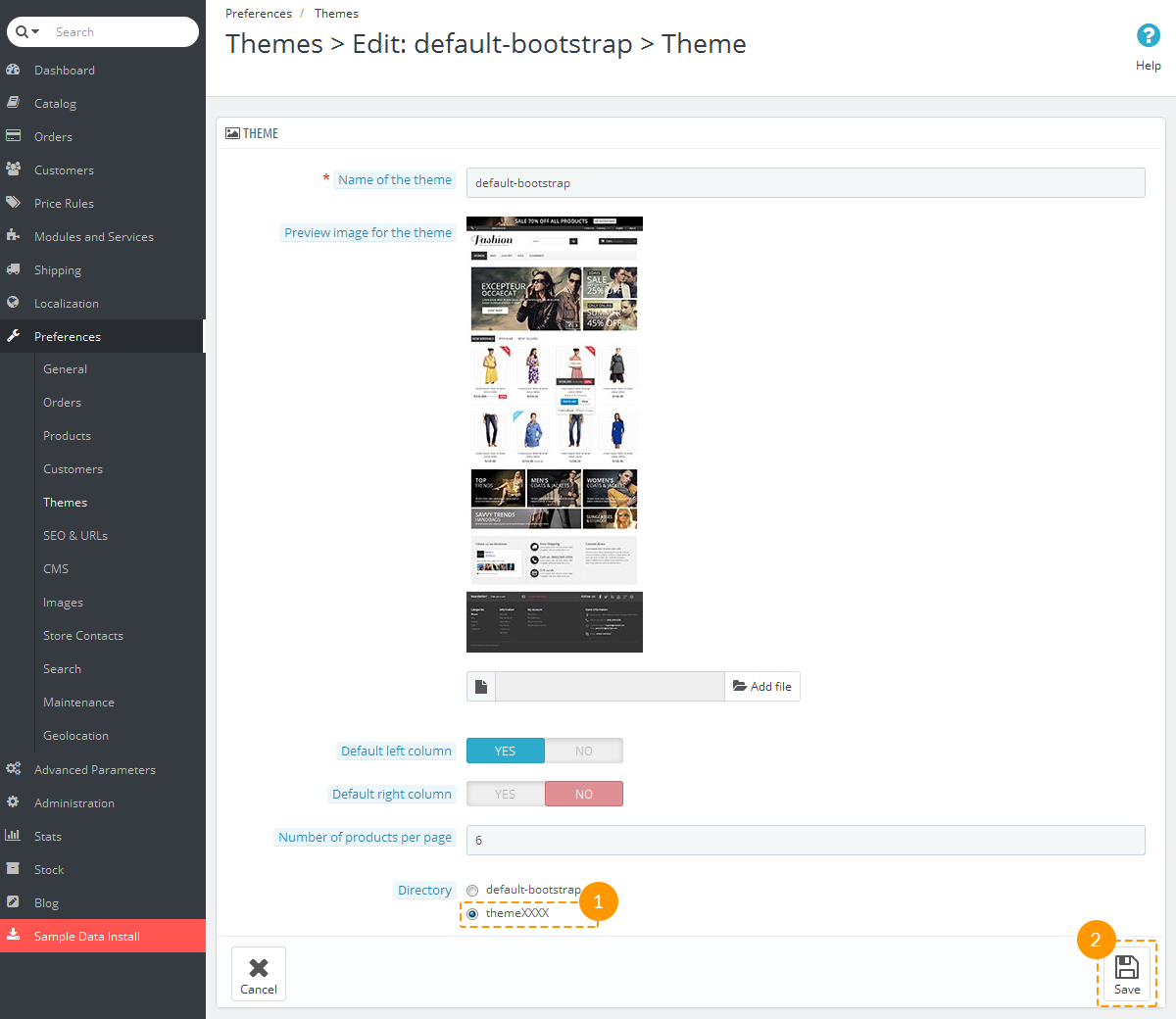
Установка модулей
В каждом шаблоне есть разные настройки модулей. Чтобы модули выглядели так же, как в демо-версии, их необходимо настроить. Все модули можно настроить в админ панели PrestaShop.
В вашей админ панели PrestaShop выберите Модули и службы > Модули и службы (Modules and Services > Modules and Services) из главного меню.
На странице «Модули» Вы можете увидеть список доступных модулей PrestaShop. Вам нужно установить некоторые из них.
Чтобы установить модуль, найдите его в списке и нажмите на кнопку 'Установить' (Install).
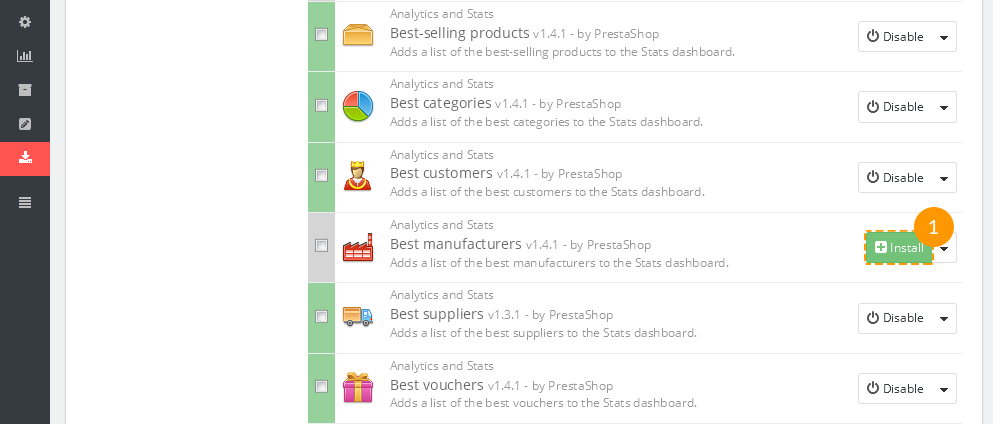
Используя ссылки модуля, Вы можете активировать/деактивировать модуль (ссылки Включить (Enable) | Отключить (Disable)), восстановить настройки по умолчанию (ссылка Сбросить (Reset)), удалить модуль (ссылка Удалить (Delete)) или настроить его (ссылка Настроить (Configure)).

Активировав нужные модули, закрепите их в нужных позициях.
В админ панели PrestaShop выберите Модули и службы > Позиции (Modules and Services > Positions) из верхнего меню. Для того чтобы поместить модуль в нужную позицию, просто перетяните его вверх или вниз в списке модулей.

Настройка изображений
В PrestaShop Вы можете использовать предопределенные размеры изображений для изображений товаров, категорий, производителей и т. д..
Например, изображения размеров 'home', как правило, используются для изображений товаров в списках категорий, 'large' - для основного изображения товара на странице информации товара.
Для того чтобы настроить размеры изображения товара, откройте вашу админ панель PrestaShop, перейдите на вкладку Предпочтения > Изображения (Preferences > Images) и задайте размеры изображений, как описано на Странице настроек (Configuration Page) в Демо-версии шаблона.
