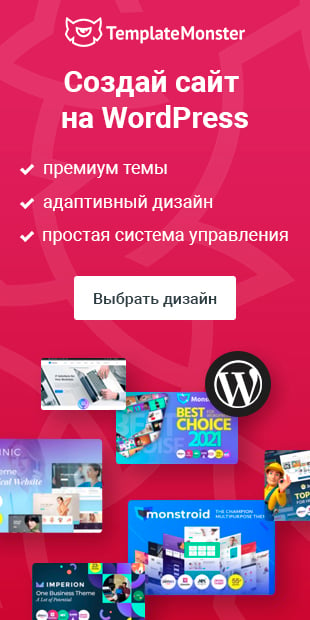Перед тем, как установить шаблон OpenCart на хостинг, необходимо убедиться, что выполнена предподготовка:
-
- Загружена последняя версия OpenCart.
Перейдите на сайт OpenCart и установите обновленную.
- У вас на хостинге имеется аккаунт и доменное имя для ресурса.
- На сервере создана база данных СУБД MySQL.
Чтоб создать базу данных, открываем панель управления хостингом (данные для входа предоставляет провайдер) и применяем мастер создания баз данных. Несущественно, какая панель управления применяется, необходимо выполнить определенный ряд шаблонных шагов:
- задать имя базе данных;
- ввести имя и пароль;
- предоставить пользователю all privileges (полные права);
- указать UTF-8 кодировку и префикс таблиц.
Введя все вышеуказанное, база данных будет образована.
Выполнив все подготовительные этапы, можно загружать и устанавливать opencart на хостинг.
Как залить OpenCart на хостинг?
Скопировать файлы OpenCart на хостинг можно несколькими способами, в итоге результат будет одинаковый.
- Загрузка, используя FTP. Выбрав данный тип загрузки, во-первых, распаковываем на своем компьютере архив с файлами. Во-вторых, при помощи клиента FTP загружаем их в папку www/название-вашего-сайта на сервер. Минус данного способа загрузки в том, что на копирование файлов может понадобиться достаточно много времени.
- Загрузка файлов на сервер при помощи особой утилиты в панели управления. К примеру, в CPanel она имеет имя Диспетчер файлов. Загружаем архив полностью, предварительно даже не распаковывая. Распаковать его нужно уже после заливки на сервер. Как и в первом способе, все файлы загружаем в папку www/название-вашего-сайта.
Как установить на хостинг OpenCart 2.0?
Процесс установки OpenCart CMS осуществляется практически автоматически. Необходимо только запустить процесс, выполнив несколько операций.
- Чтоб начать установку, нужно переименовать пару конфигурационных файлов. С помощью FTP клиента или диспетчера файлов, меняем имя www/название-вашего-сайта/config-dist.php на config.php и www/название-вашего-сайта/admin/config-dist.php в config.php. При отсутствии таких файлов, создайте файлы config.php в указанных директориях.
- Открываем браузер (любой) и вводим в адресной строчке доменное имя сайта. При правильной загрузке файлов на сервер и их распаковке, перед вами появится окно с этапами установки. Тут предложат ознакомиться с лицензионным соглашением GNU General Public License. Собственно больше делать тут ничего не надо, жмем Продолжить.
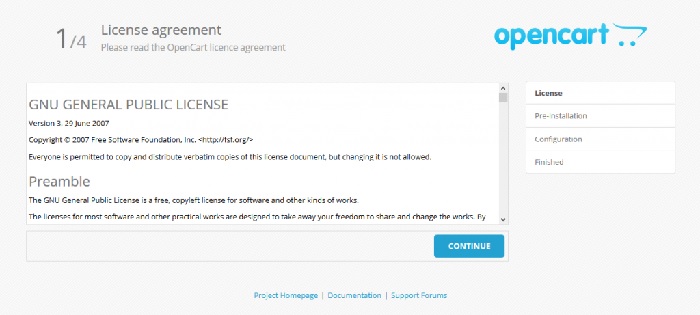
- Далее откроется окно пре-инсталляции. На этой страница выполняются некоторые проверки, а именно на соответствие сервера минимальным требованиям системы. Если тут возникают проблемы, то необходимо связаться с техподдержкой хостинга. Если итог проверки показывает, что все нормально, жмем Продолжить.
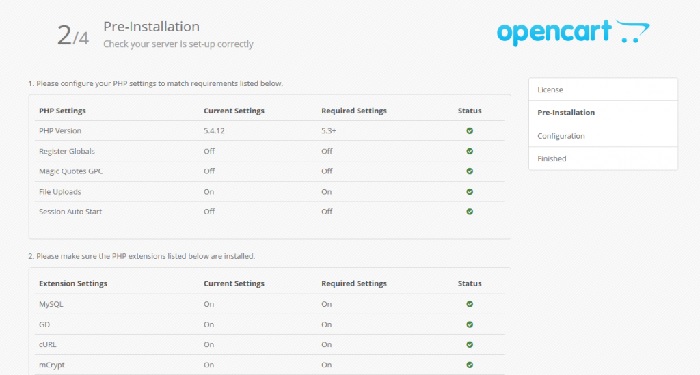
- На данном этапе указываем учетные данные для доступа к БД и для администратора сайта (логин и пароль, которые позволят входить в админ-панель сайта).
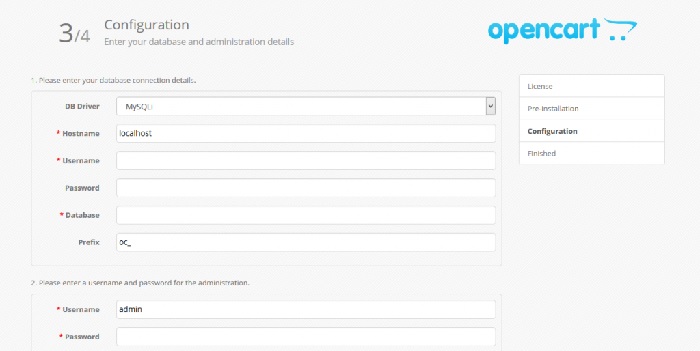
Указываем данные:
- DB driver — из списка драйверов выбираем MySQLi;
- Hostname — указываем имя localhost (если оно отличается, то уточните его в техподдержке провайдера);
- Username — вводим имя пользователя, созданное ранее (когда создавали базу данных);
- Password — вводим пароль пользователя;
- Database — вводим имя закаченной базы данных.
Далее заполняем данные второго блока этой страницы (обозначен цифрой 2). Придумываем имя пользователя и пароль для администратора сайта. Вводим его почту, на которую ему будут приходить различные извещения с сайта и которой он при необходимости сможет воспользоваться, если забудет пароль. Введя все данные жмем Продолжить.
При верном выполнении всех предыдущих этапов, придет сообщение, что установка выполнена успешно. Для полного завершения установки необходимо удалить папку www/название-вашего-сайта/install с сервера. Это следует сделать для безопасности. После этого можно смело заходить в админ панель и приступать к наполнению интернет-магазина.
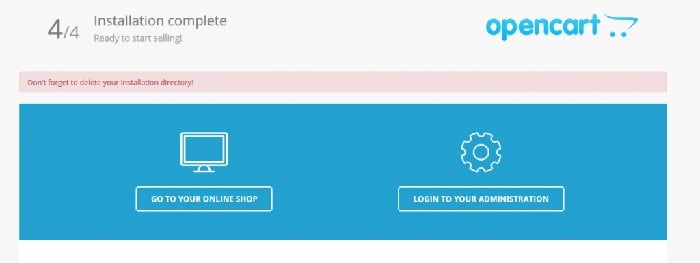
Как перенести OpenCart сайт на другой хостинг?
Перенести OpenCart на другой хостинг очень просто. Основные этапы совпадают с описанными выше. Так:
-
- Копируем все файлы магазина, используя FTP. Файлы указанные ниже можно не трогать:
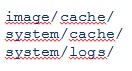
-
- Используя PhpMyAdmin, создаем дамп базы.
- Заливаем все файлы на новый хостинг.
- Копируем дамп базы данных, выставив в UTF-8 кодировку базы.
- В файле config.php нового хостинга, указываем новые данные для доступа к базе и изменяем путь к папкам, находящимся на диске.
Важно! Не знаете, какой новый путь, тогда создаем info.php файл с кодом:
![]()
и запросите его, используя адрес http://www.youdomain.com/info.php. На странице внизу смотрим значение _ENV[«SCRIPT_FILENAME»], и там будет указан нужный путь.
-
- Эту же операцию (как в пункте 5) делаем с admin/config.php файлом.
- Отмечаем права на файлы и папки.
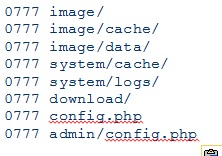
Собственно, и весь процесс переноса Опенкарт с одного хостинга на другой.
Как можно удалить сайт OpenCart с хостинга?
-
- Открываем панель управления хостингом, где размещен сайт.
- Если знаете, какую базу данных использует сайт, можно ее сразу удалять. Если нет, то найти эти данные можно в конфигурационном фале сайта.
Как удалить базу данных:
-
-
- Далее будем использовать ISPmanager (панель для управления хостингом): открываем раздел Базы данных, выделяем базу данных и жмем Удалить:
-

-
-
- Parallels Plesk: выбираем в правом блоке Базы данных:
-
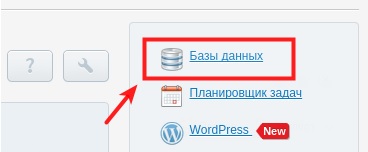
-
-
- В появившемся окне отмечаем нужную базу данных и Удаляем:
-
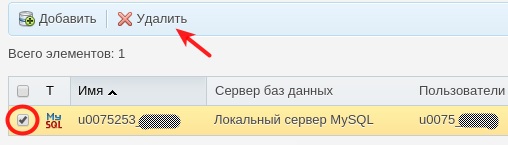
-
-
- cPanel: переходим в Базы данных MySQL и выполняем туже операцию:
-
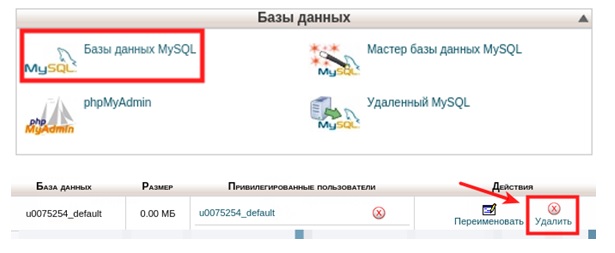
- Удалив базы данных, необходимо еще удалить каталог сайта по FTP или используя менеджер файлов в панели управления.
Заключение
Поняв как OpenCart перенести на хостинг, закончив установку CMS на хостинг и удалив установочные файлы, можем смело браться за наполнение магазина. Заходим в админ-панель сайта, вводим в адресную строку браузера http://название-вашего-сайта/admin, а там логин и пароль, указанный при установке.
Далее можно уже работать с графическими и не только инструментами: менять дизайн для оформления магазина, используя один из тысячи существующих платных и бесплатных шаблонов, добавлять в каталог разные товары с описанием, названием, ценой, аукционные предложения и т.п. Словом, тут можно сделать все для полноценного и прибыльного функционирования интернет-магазина.