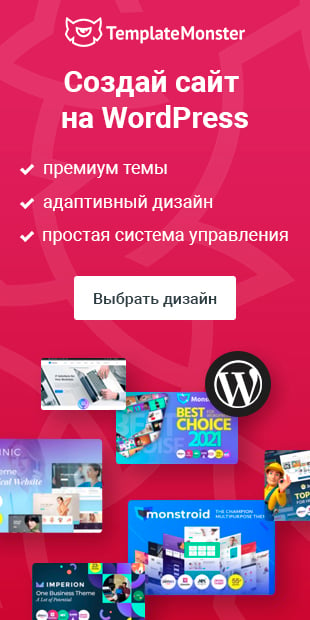Денвер — это специальная программа для работы над настрйокой сайта на локальном компьютере. Большинство пользователей ставят WordPress на свой персональный компьютер. Это помогает тестировать шаблоны, плагины и другие части данной системы. Несмотря на это, вопрос об установке WordPress вызывает массу вопросов и до сих пор актуален.
Как установить WordPress на Денвер?
Что такое Денвер и зачем он нужен? Денвер является набором инструментов, необходимых для тестирования работы сайта. В него входят:
- Apache;
- MySQL;
- Perl;
- PHP.

Отладка личных сайтов может осуществляться без выхода в Internet.
Весь этап установки можно разделить на этапы:
- Необходимо скачать Денвер с официального сайта denwer.ru.
- Установить Денвер. Достаточно следовать инструкции и весь процесс не вызовет сложностей.
- Скачайте c официального сайта WordPress его самую последнюю версию.
- Запустите Денвер. Откройте папку C:\WebServers\etc. Запустите Run.exe файл.
- Далее открываете C:\WebServers\home\ и создаете папку с именем — домен вашего сайта, например, wpitest.ru. Тут же, в созданной папке, создаете еще одну с названием www. В результате, необходимо получить к www папке такой путь: C:\WebServers\home\wpitest.ru\www.
- Распакуйте WordPress архив в созданную папку C:\WebServers\home\wpitest.ru\www.
- Создайте для сайта новую базу данных. В браузере набираете:
http://localhost/Tools/phpMyAdmin/ и прописываете логин – root, а пароль не трогаем. Откроется окно, в строчке «Создать новую БД» указываем название, например, wpitest. Справа будет дополнительное окно, в котором нужно выбрать utf8_general_ci и нажимаем Создать.
Как запустить WordPress локально?
Для установки WordPress, в браузере вводите http://wpitest.ru. После открытия страницы нажимаете Создать файл настроек-Вперед и заполняете все доступные поля.
- Имя базы данных – название, которое прописывали на 7 этапе (wpitest);
- Имя пользователя – имя пользователя базы данных (root);
- Пароль – тут ничего не пишете;
- Сервер базы данных – должно остаться значение, установленное по умолчанию;
- Префикс таблиц – тоже ничего не меняете.
Наконец жмете «Submit» и в новом окне, запускаете установку. Останется только указать название сайта, адрес электронной почты, на который высылается пароль от админ панели. Заполнив все данные, нажимаете «Установить WordPress».
Чтобы зайти в административную панель, перейдите по ссылке http://wpitest.ru/wp-admin/, чтоб просмотреть сайт http://wpitest.ru.
Собственно после этого установка WordPress на Denwer будет окончена и можно спокойно настраивать сайт на компьютере.
Как перенести сайт на WordPress?
Установка сайта на WordPress возможна своими силами, без привлечения сторонней помощи. Необходимо приготовить заранее:
- Домен
- Хостинг
- FTP-менеджер
- FTP-доступ
- Установочные WordPress файлы.
Далее процесс можно разделить на этапы, выполняя которые, перенос сайта на WordPress не вызовет трудностей.
Как установить WordPress вручную?
- Создайте в панели управления хостинга базу данных. Выберете свой домен, потом Базы данных MySQL-Создать базу данных. В открывшемся окне заполняете графы:
- имя базы данных;
- имя пользователя базы данных;
- пароль создаваемого пользователя.
-
- Теперь ищете файл — wp-config-sample.php, переименовываете его в wp-config.php и редактируете настройки данного файла. Следует внести изменения в кусок этого кода:
Учитывая наши данные, которые были введены на предыдущих этапах, код будет иметь следующий вид:
- Чтоб установка WordPress на хостинг прошла успешно, следует загрузить на хостинг файлы. Для этой операции рекомендуется использовать менеджер FTP , в котором необходимо ввести некоторые данные:
- домен;
- хост;
- пароль от хостинга;
- имя пользователя хостинга;
- порт – 21.
После начала работы программы, следует открыть public_html и в нее загрузить папку с WordPress файлами:
- Выполнив все предыдущие шаги, вводите в браузере — http://адрес_вашего_сайта /wp-admin/install.php. Тут заполняете поле «Название сайта» и «Адрес электронной почты» и в конце «Установить WordPress».
- Переходите по — http://адрес_вашего_сайта/wp-admin и вводите полученные данные в поля «Имя пользователя» и «Пароль».
Вот и все. Можете далее заниматься настройкой своего сайта и наполнять его нужной информацией.