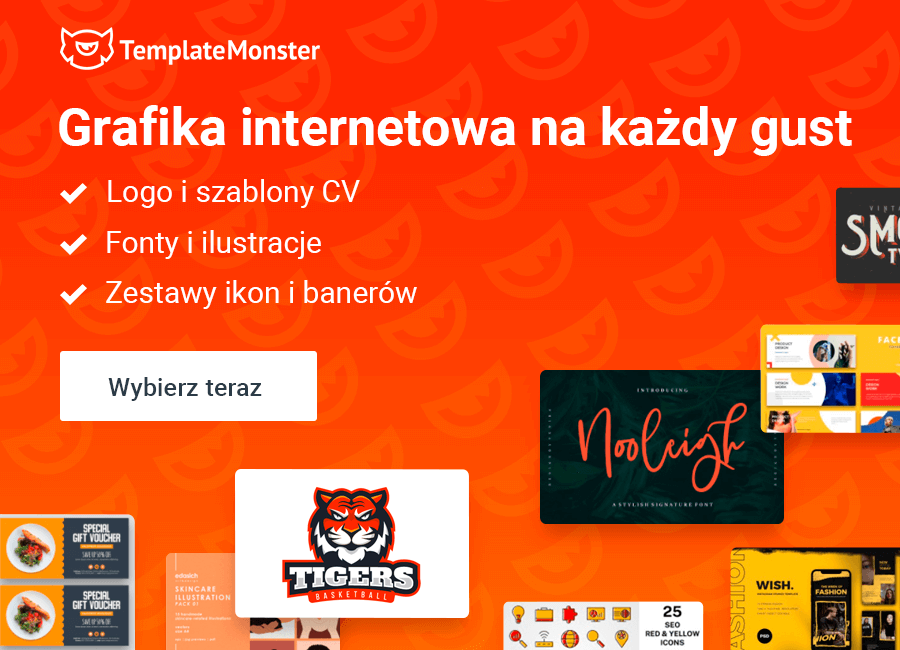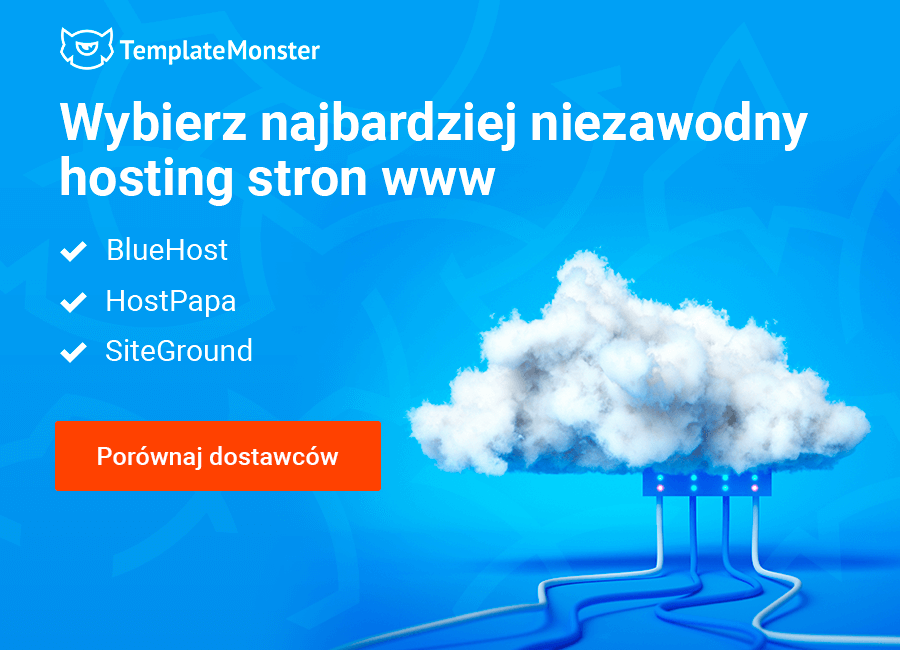Joomla Motorunu FTP’ye yüklemek ve Joomla Full Paket Kurulumu
Bu aşamada satın almış olduğumuz Joomla şablonunu sunucumuza nasıl yükleyebileceğimizi ve demo görüntüsü ile aynı olarak şablonu nasıl yükleyeceğimizi hep birlikte göreceğiz.
Joomla eğitimlerini takip ederek karşınıza gelen tüm zorlukların üstesinden gelebilir ve yeni bir web sitesi oluşturmanın ne kadar ekonomik ve kolay bir yol olduğunu görebilirsiniz.
Joomla Motoru ve Joomla Full Paket Kurulumunu Nasıl Yapılır? (Videolu Anlatım Türkçe)
***
Joomla Motorunu FTP’ye yüklemek ve Joomla Full Paket Dosya Kurulumunu Gerçekleştirmekte
Öncelikli olarak, satın almış olduğumuz Joomla şablonunun içerisinde bulunan fullpackage.zip dosyasına erişim sağlayalım. Bunun için indirmiş olduğunuz şablon xxx.zip dosyasını açarak Joomla klasörünü görüntülemeniz yeterli olacaktır. Klasörümüze ulaştığımıza göre şimdi tekrar Cpanel'e bağlanalım. Bunun için sizin_alanadınız/cpanel yazmanız yeterli olacaktır.
***
Cpanel girişimizi tamamladıktan sonra sayfanızı aşağıya doğru kaydırarak Dosyalar alanına ulaşın ve Dosya Yöneticisi sekmesine tıklayın.
***
Bu aşamada bizlere açmamızı istediği dizini soruyor, bizler ana dizinimize bağlantı sağlayabilmek adına Web Kökü (public_html/www) yani kök dizinini işaretleyerek Git butonuna basabiliriz.
***
Bu sıralamayı doğru olarak yerine getirdiyseniz, aşağıdaki sayfaya ulaşmış olacaksınız. Bu alan bizim web sitemizi yükleyeceğimiz tüm kurulum dosyalarımızın ve web sitemizin görüntüleneceği klasördür.
***
Şimdi fullpackage.zip dosyasını yükleyelim. Bu .zip dosyasına erişim sağlamak adına, satın almış olduğunuz xxxtema.zip/Joomla/fullpackage.zip ulaşmanız yeterli olacaktır. Bu dosyayı yükleyebilmek adına üst menüde bulunan "Yükle" butonuna basalım ve gerekli yükleme talimatlarına devam edelim.
Not: Gözat... butonuna tıkladığınızda yükleme işleme işlemi otomatik olarak başlayacaktır.
***
.Zip dosyasının ana dizine yüklendiğini görebiliriz. Şimdi bu işlemde sıkıştırılmış fullpackage.zip dosyasını kök dizine çıkarmamız gerekiyor. Bunun için öncelikli olarak fullpackage.zip dosyasını seçili hale getirin ve üst menüden "Çıkar" butonuna tıklayarak bu işlemi tamamlayın.
***
Çıkarma işlemimiz tamamlandı, Close butonuna tıklayarak, tüm dosyalarınızın FTP'niz üzerine çıkarıldığını göreceksiniz.
Dikkat: Lütfen, güvenliğiniz açısından fullpackage.zip dosyasını kök dizinden silmeyi unutmayın.
Bu işlemler tamamlandıktan sonra artık şablon kurulumuna geçebiliriz. Şimdi web sitenizi herhangi bir tarayıcı üzerinde görüntüleyin. Artık Joomla kurulumuna geçebiliriz.
***
Joomla Tema Kurulumu
Kurulum dilini isteğinize göre Türkçe olarak ayarlayabilirsiniz. Daha sonrasında (*) ile işaretlenmiş zorunlu alanları doldurarak "Sonraki" butonuna basarak yüklemenin 2. aşamasına geçebilirsiniz.
***
Bu aşamada veri tabanı ayarlarımızı yapılandırmalıyız. Gerekli bilgileri doğru şekilde girdikten sonra, "Sonraki" butonuna tıklayarak kurulumun son aşamasına geçebiliriz.
***
Sonuçlandırma aşamasında yapmamız gereken ufak bir işlem gerekiyor. Burada kurulumunu yapmak istediğimiz temayı seçmeliyiz. Şimdi sample_themexxxx seçeneğini işaretleyerek "Kurulum" butonuna tıklayarak temanızın yüklenme işlemine devam edin.
***
Joomla kurulumunuz başarılı bir şekilde tamamlandı. Ancak Joomla sizlerden güvenliğiniz açısından kurulum klasörünü kaldırmanızı istiyor. Bunun için "Kurulum klasörünü kaldır" butonuna tıklayarak bu işlemi gerçekleştirebilirsiz.
***
Joomla web siteniz başarılı bir şekilde kuruldu artık web sitenizi ziyaret edebilir ve ayrıca yönetim panelinize bağlanarak özelleştirme işlemine başlayabilirsiniz.