Как изменить фон в Zoom +15 бесплатных изображений для Zoom
Это небольшое руководство, которое поможет вам легко изменить фон в Zoom. Если вы еще не знакомы с данной программой, то есть отличная возможность сделать это. Потому что этот сервис набирает большую популярность в период карантина.
- Что такое Zoom?
- Чем полезно изменить фон в Zoom?
- Как изменить фон в Zoom на Mac
- Изменить фон в Zoom для пользователей Windows
- Установить личное изображение в качестве фона в Zoom
- Как изменить фон Zoom в мобильном приложении
- Бесплатный набор виртуальных фонов для Zoom
Прямо сейчас мы вынуждены сидеть дома на карантине. Но это не повод для грусти и депрессии. Вы можете общаться со своими родственниками, знакомыми, а также организовывать встречи с друзьями в интернете. Знаменитая платформа Zoom может помочь вам в этом.
Несмотря на проблемы конфиденциальности, сотни тысяч людей по всему миру недавно загрузили и начали использовать широко распространенное приложение.
Во время карантина многие компании перевели сотрудников на удаленный доступ. Чтобы оставаться на связи, команды пользуются услугами видеосвязи. Конечно, одним из самых популярных является Zoom. И чем больше людей выбирают самоизоляцию и дистанционную работу, тем больше возникает вопросов об онлайн-платформах, которые помогают упростить работу.
Что такое Zoom?
Zoom - это сервис позволяющий организовывать онлайн-конференции между пользователями, которые находятся в разных частях города, страны или планеты. С помощью Zoom вы можете организовать виртуальную встречу с другими людьми по видеосвязи, по аудио или обоими способами. Можете присоединиться к видеоконференции через веб-камеру на своем компьютере, телефоне или планшете. Это инструмент, который специализируется на видеоконференциях, онлайн-встречах. Он предназначен для того, чтобы вам было легко связаться со всеми коллегами одновременно.
Сервис имеет много преимуществ перед конкурентами. Во-первых, это широкие возможности в бесплатной версии. Во-вторых, наличие Zoom на всех платформах, от компьютера до смартфона.
Все, что вам нужно сделать для начала работы в ZOOM, это пройти простой процесс регистрации и бесплатно установить ZOOM на свой компьютер или мобильное устройство.
Программа Zoom имеет ряд интересных функций, которые могут быть полезны. Например, функция замены фона.
Чем полезно изменить фон в Zoom?
Одна из причин популярности платформы Zoom в том, что она позволяет заменить фон позади вас. Его можно заменить различными изображениями или видео. В других продуктах для замены виртуального фона необходим «зеленый экран». Конечно, вы можете использовать его и в Zoom. В таком случае качество фона будет намного лучше, но это совсем не обязательно.
Итак, зачем вам использовать масштабируемый виртуальный фон? Большинство людей работают прямо из дома, где дети, домашние животные и другие люди. Кто-то начал ремонт дома до карантина и не успел закончить его по понятным причинам. Или кто-то не любит делать дополнительную уборку. Часто на заднем плане могут быть разбросаны вещи, которые вы не хотите показывать другим.
Все эти детали можно легко замаскировать, и не делиться с коллегами подробностями личной жизни. В таких случаях Zoom позволяет скрыть ваш фон от других с помощью своих алгоритмов.
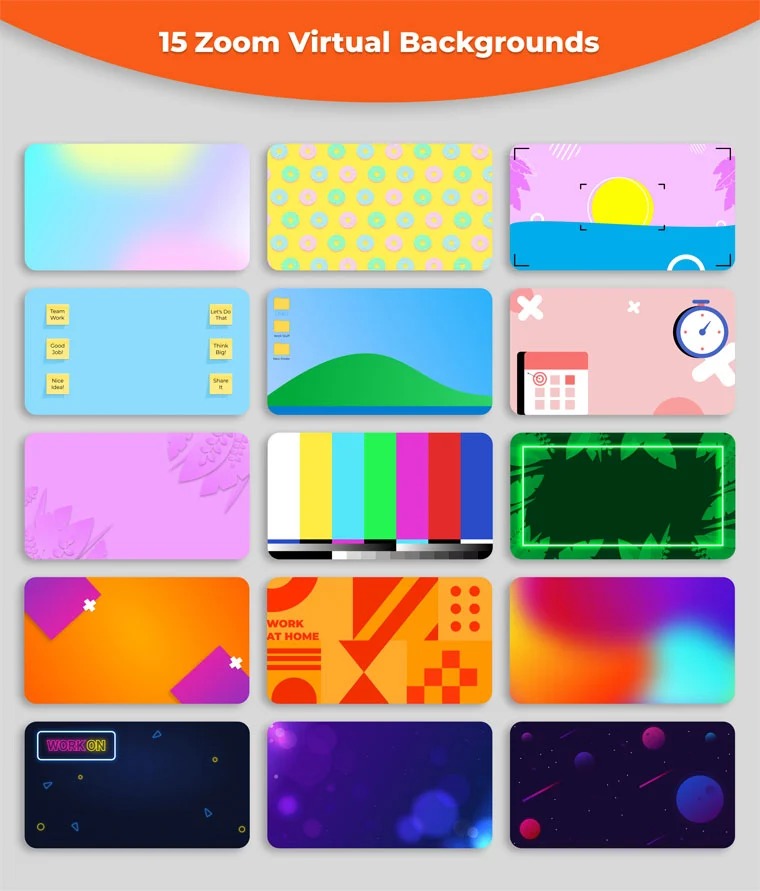
Как изменить фон в Zoom на Mac
MacBook имеет уникальный дизайн, который не типичен для стандартных ноутбуков. У него высокая цену, высокая производительность и предустановленную операционную систему OS X. Собственный вектор развития MacBook ориентирован больше на творчество и работу, нежели на игры. Это довольно мощные ноутбуки, которыми многие пользуются .
Итак, логичный вопрос: как изменить фон в Zoom на моем Mac? Это довольно простая задача, особенно если вы не первый раз используете фоновое изображение Zoom.
Чтобы изменить фон на Mac, сделайте следующее:
- Загрузите Zoom или запустите программу, если она есть у вас на MacBook.
- Войдите в личный кабинет и нажмите кнопку «Настройки».
- Там вы увидите вкладку «Виртуальный фон».
- В этой вкладке вы можете найти достаточно виртуальных фонов для Zoom.
- Чтобы выбрать один из них, просто нажмите на нужное изображение и подтвердите свой выбор.
- После подтверждения визуальный фон изменится автоматически.
Как вы уже поняли, виртуальный фон Zoom очень полезен. Кроме того, изменение фона на Mac - очень простая задача.
Как изменить фон в Zoom для пользователей Windows
Это еще одна вопрос, интересующий многих пользователей Zoom. Некоторые даже паникуют, когда думают, что изменение виртуальных фоновых изображений доступно только на устройствах Apple. В принципе, алгоритм изменения фона в Zoom для Windows такой же, как и для MacBook. Итак, чтобы изменить виртуальный фон, выполните следующие действия:
- Войдите в Zoom.
- Нажмите на стрелку внизу (рядом со значком включения видео), а затем выберите «Выбор виртуального фона».
- Нажмите на вкладку «Виртуальный фон», и справа вы увидите меню, в котором вы можете выбрать из стандартных вариантов фона.
Вот и все! Виртуальный фон для видеоконференций изменен!
Как установить личное изображение в качестве фона в Zoom
Вас также может заинтересовать вопрос о нестандартных фонах, чтобы выделиться и быть оригинальным. Так что теперь вы узнаете, как установить персональное изображение в качестве фона на Mac или Windows.
Чтобы выделиться среди других, вы можете легко изменить фон в Zoom на свой собственный. Для этого вам нужно:
- Запустите Zoom и нажмите «Настройки».
- Там вы увидите вкладку «Виртуальный фон». Выберите ее.
- Теперь вы увидите предустановленные фоны. Если вы хотите использовать свое изображение в качестве фона, нажмите «+».
- Выберите «Добавить изображение» или «Добавить видео» из выпадающего меню, в зависимости от того, что вы хотите установить на свой виртуальный фон.
- Появится стандартный проводник операционной системы, в котором вам нужно найти нужный файл - изображение или видео - и затем добавить его в список других виртуальных фонов.
- Тогда этот виртуальный фон будет доступен для выбора.
Если вы хотите активировать фон только во время конференции, щелкните значок «Циркумфлекс» (^), а затем нажмите «Выбрать виртуальный фон».
Важно! Чтобы фон был хорошо виден другим участникам конференции, обратите внимание на то, что освещение в комнате было умеренным.
Как изменить фон Zoom в мобильном приложении
Вы легко можете изменить виртуальный фон Zoom на своем мобильном устройстве. Но помните, что изменить фон в Zoom можно только на мощных устройствах. Например, для iOS это модели старше iPhone 8.
Чтобы создать виртуальный фон в Zoom на мобильном устройстве, необходимо установить мобильное приложение Zoom, запустить его и войти в систему. Затем можно выбрать виртуальный фон. Это можно сделать либо до присоединения к конференции (на этапе выбора настроек), либо после присоединения к конференции.
Чтобы выбрать виртуальный фон после присоединения к конференции, нажмите «Подробнее». В раскрывающемся меню выберите «Виртуальный фон». Здесь вы можете выбрать существующий фон или добавить свой, нажав на плюс и выбрав соответствующее изображение из галереи мобильного устройства.
Бесплатный набор виртуальных фонов для Zoom
Вы прочли наше небольшое руководство "Как изменить фон Zoom". Надеемся, это было для вас полезно! Пишите свои отзывы и вопросы в комментарии.
А теперь, чтобы удивить окружающих своим классным и привлекательным фоном, вы можете использовать лучшие фоны от TemplateMonster. Здесь вы найдете самые уникальные и классные фоны для Mac, Windows, отличные фоны для iPhone и так далее.
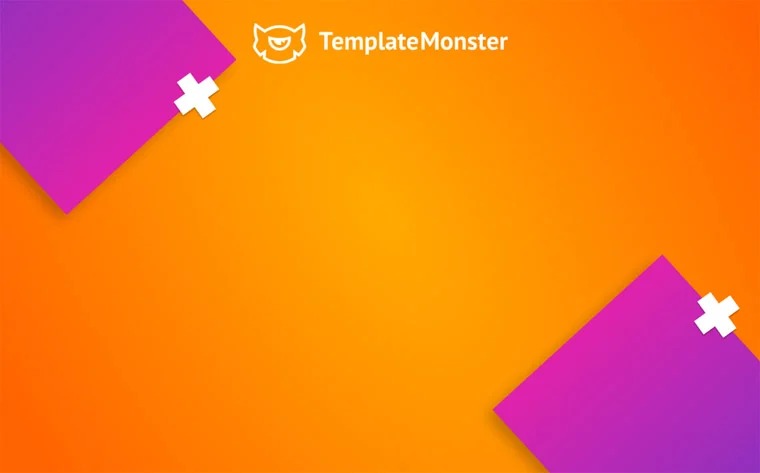
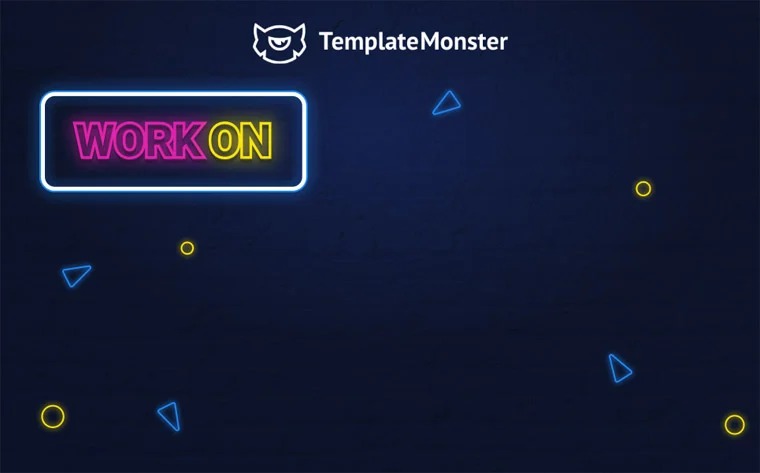
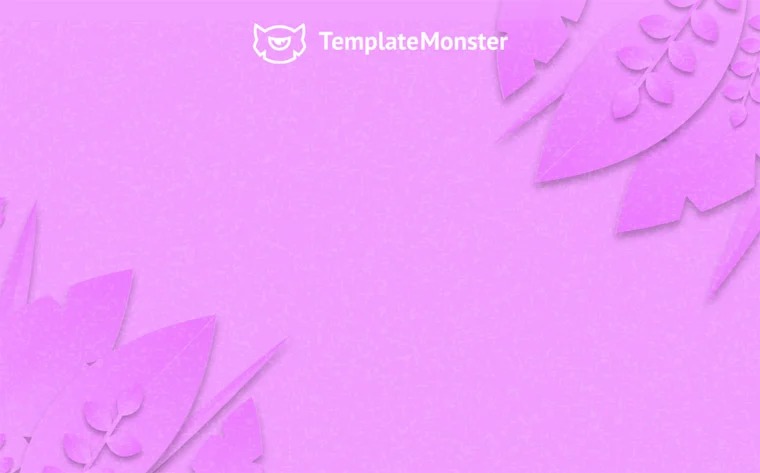
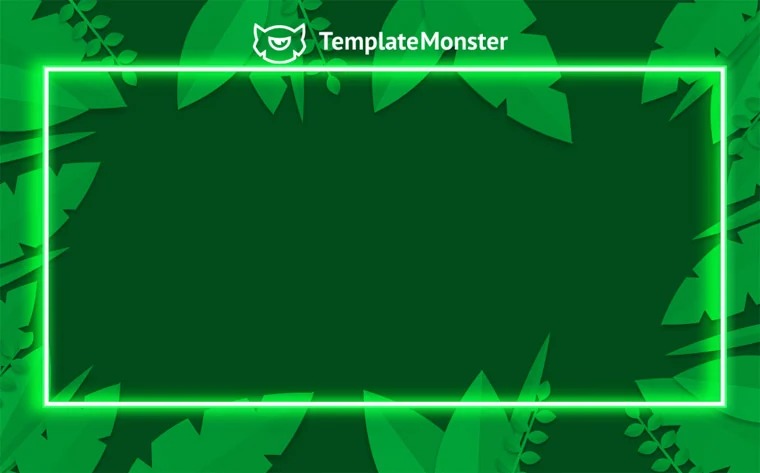
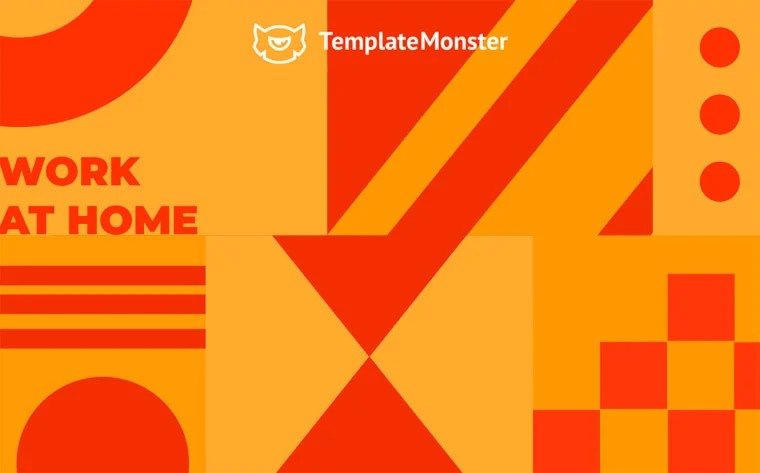
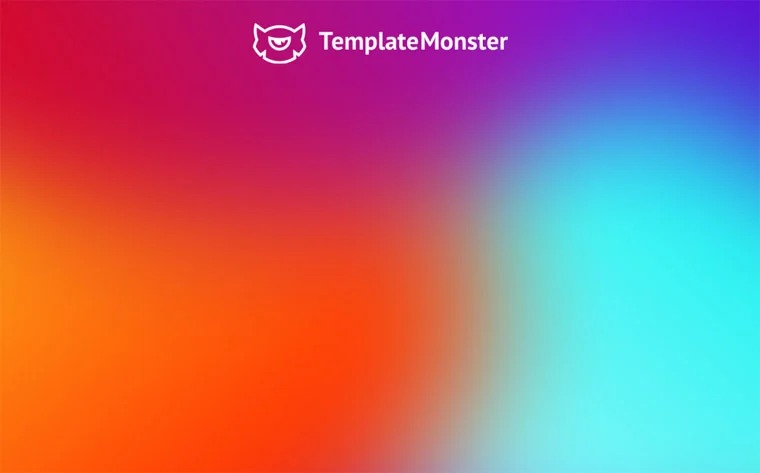
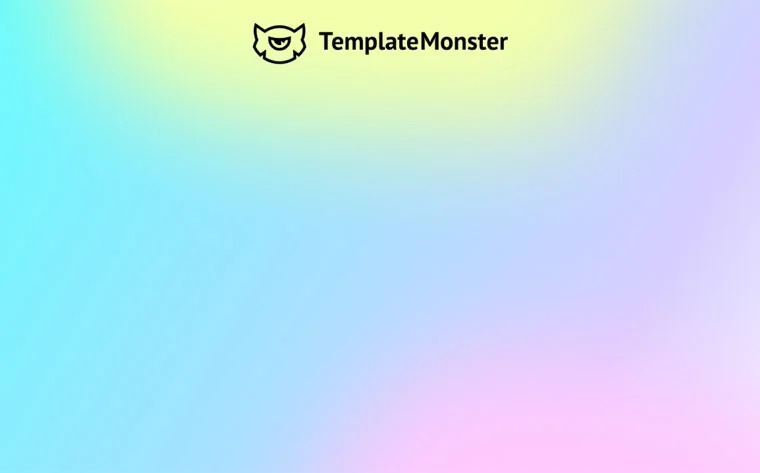
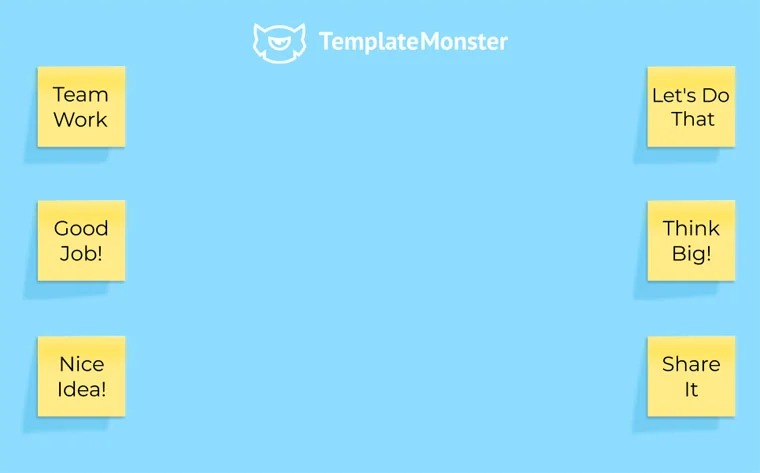
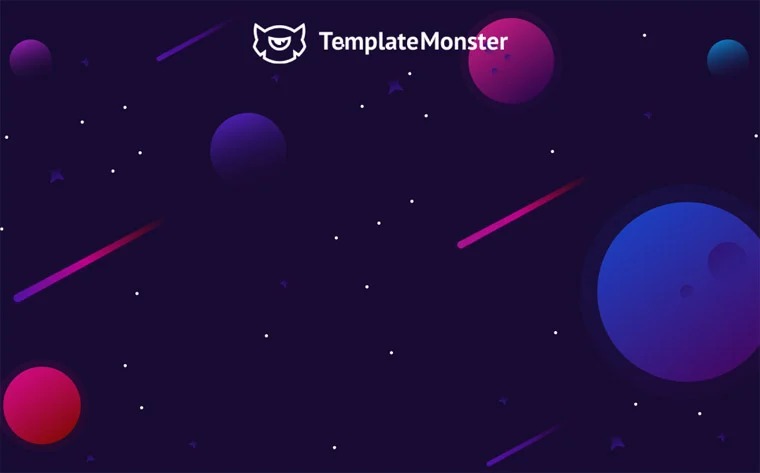
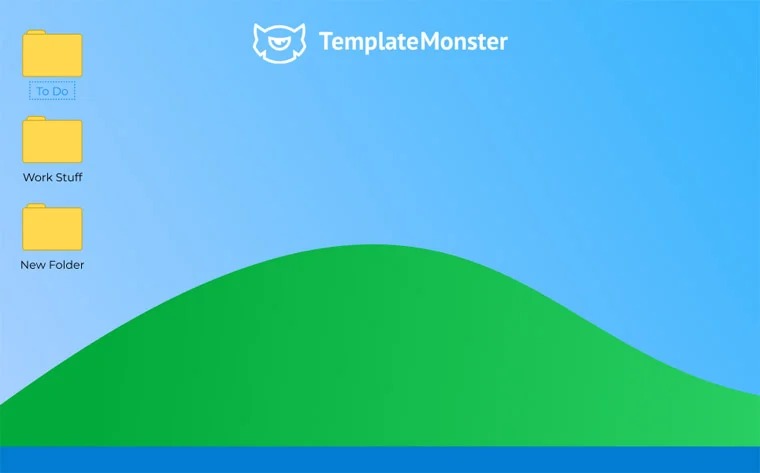
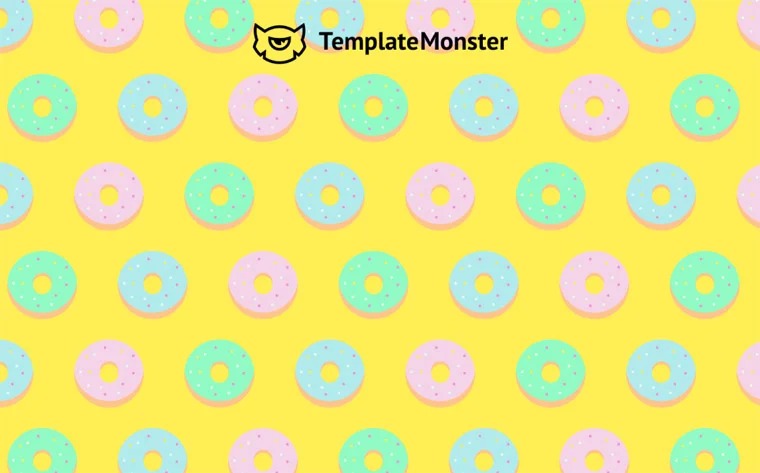
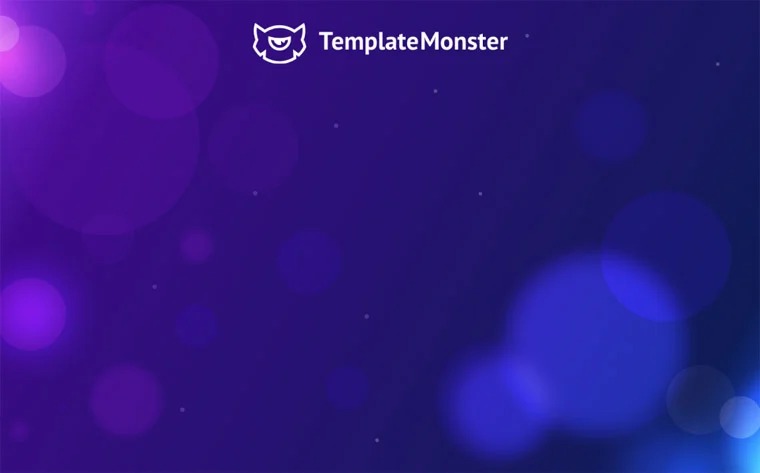
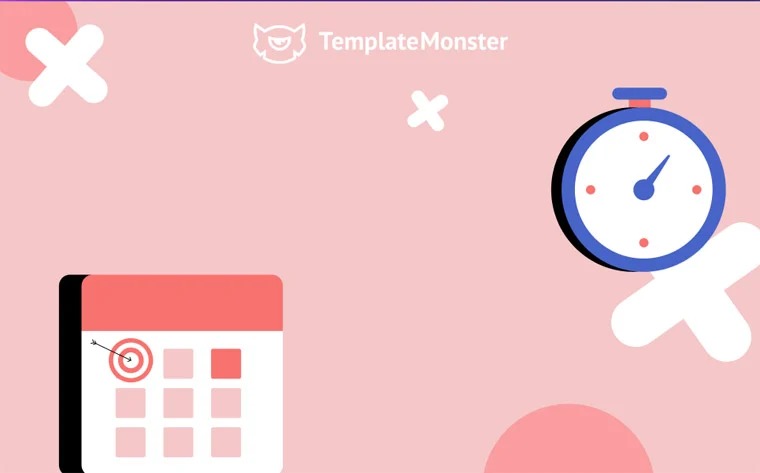
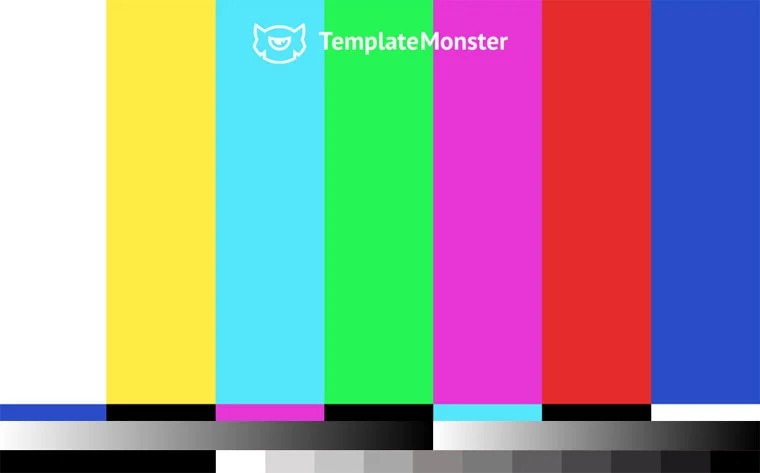
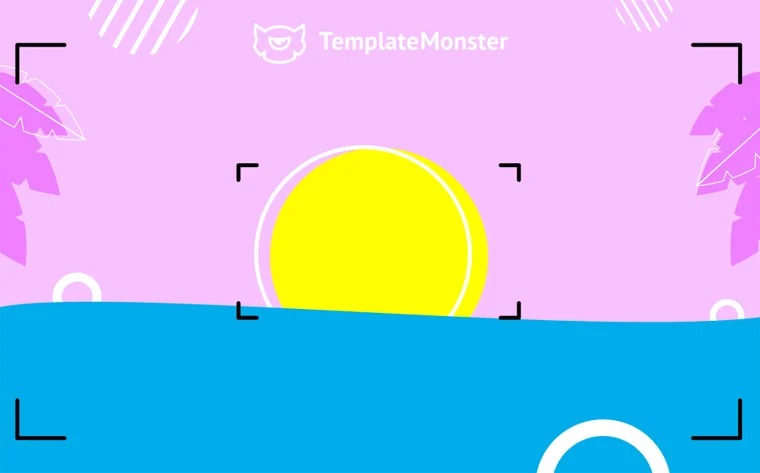
Фоновое изображение должно иметь соотношение сторон 16: 9 и минимальное разрешение 1280 * 720 пикселей.
Фоновое видео должно быть в формате MP4 или MOV с минимальным разрешением 360p и максимальным разрешением 1080p.
Обычно во время видеоконференции в качестве фона используется интерьер комнаты или тусклая белая стена собрания.
С помощью виртуального фона в Zoom вы можете изменить эту традицию и индивидуально настроить внешний вид фона.
Вы можете использовать рекомендуемые параметры «обоев» или изображение по вашему выбору в качестве фона для вашего участия в конференции.
Это может быть, например, логотип вашей компании или изображение специального места.
Этот виртуальный фон будет виден всем, кто участвует с вами в видео-конференции.
Конечно! Если вам недостаточно набора предустановленных виртуальных фонов в Zoom, вы можете использовать дополнительный инструмент с несколькими фильтрами. Выберите те, которые позволяют применять фильтры лица, а также настраивать фон для видеочата.
Читайте также:
Лучшие бесплатные и платные инструменты для удаленной работы
TemplateMonster поддерживает онлайн-бизнес и сообщество фрилансеров
Как начать делать сайты на заказ. Советы для новичков от практикующего разработчика.
