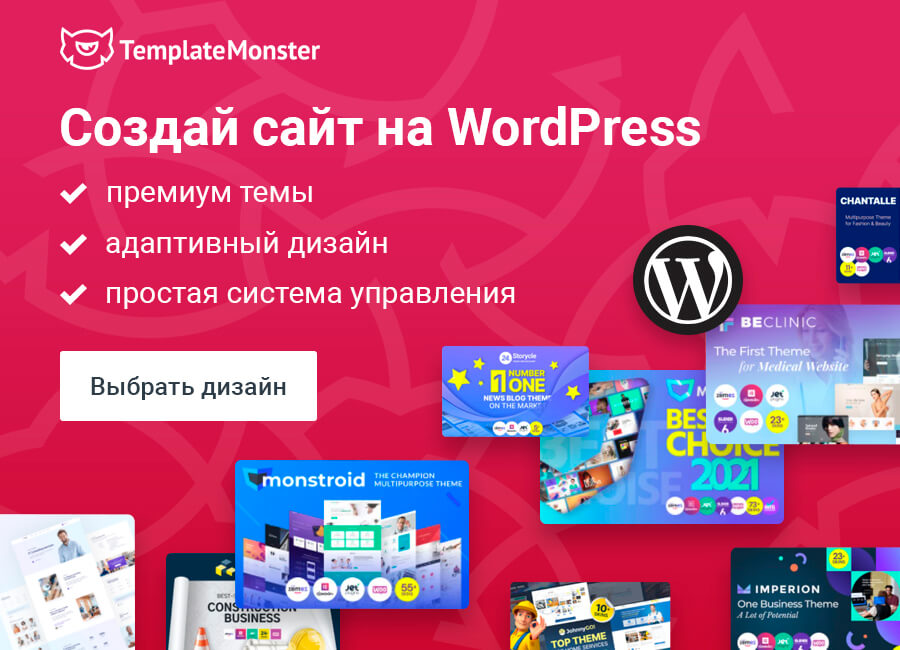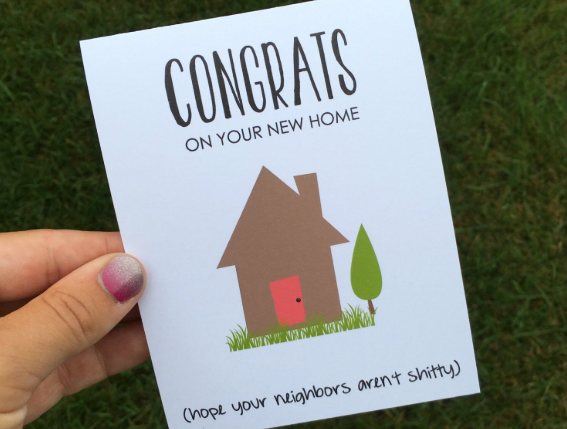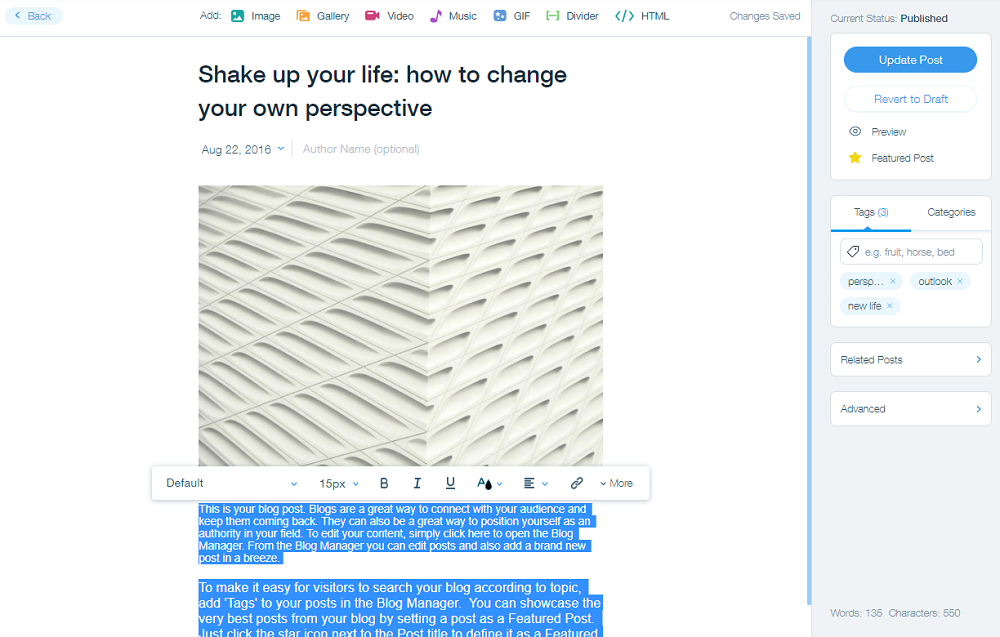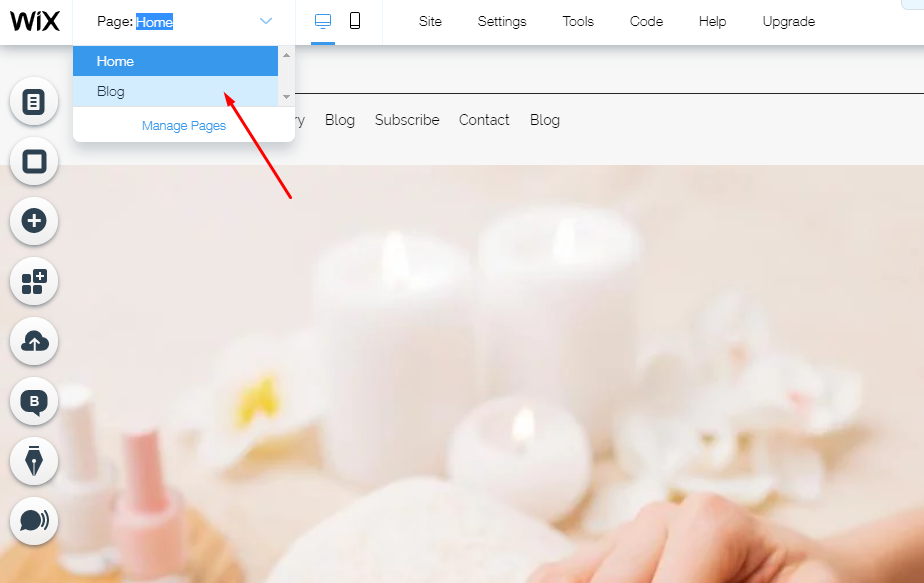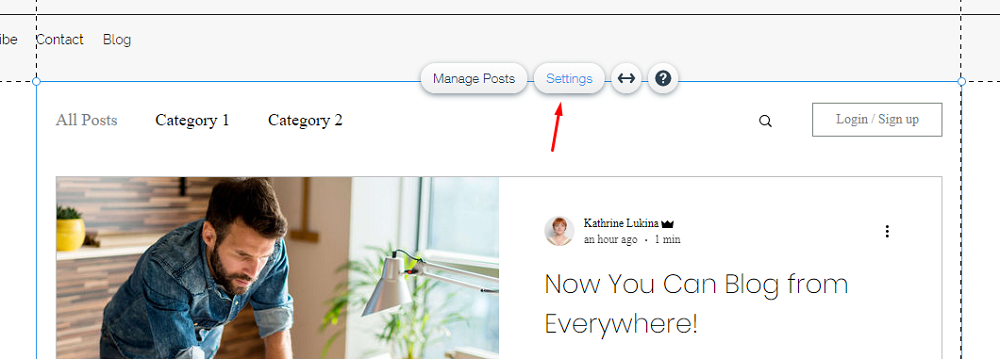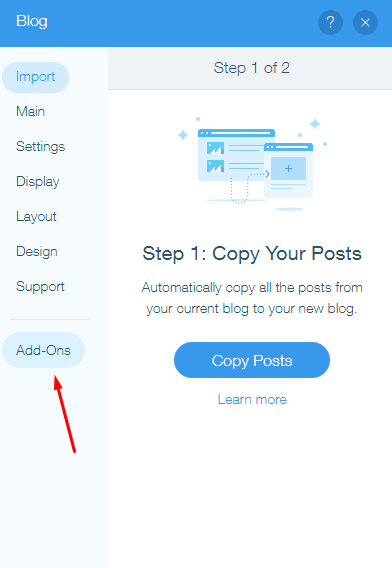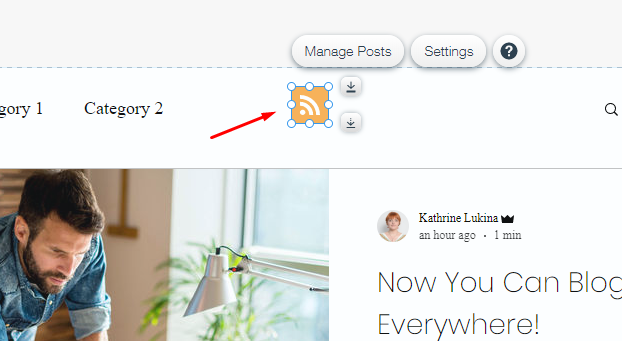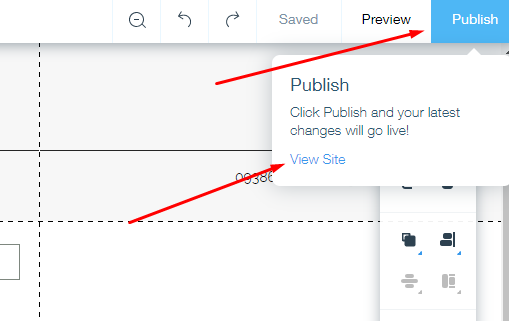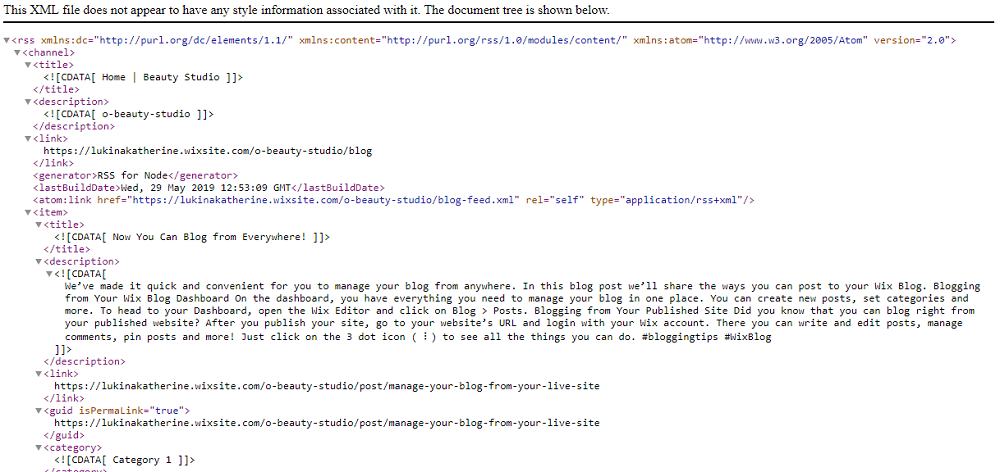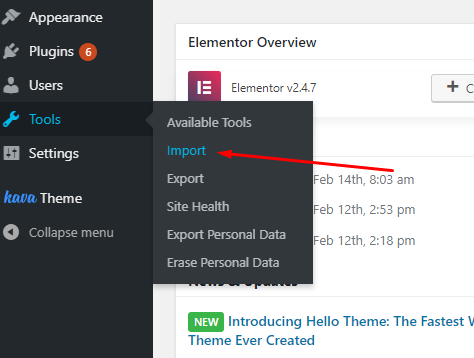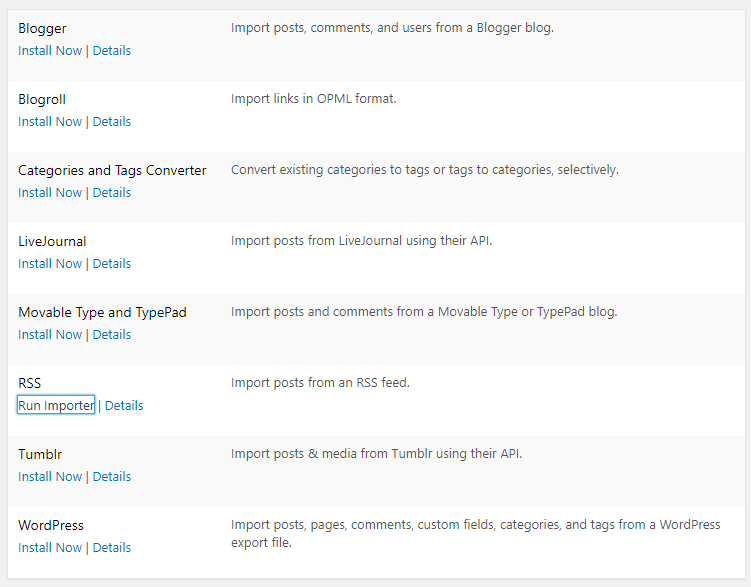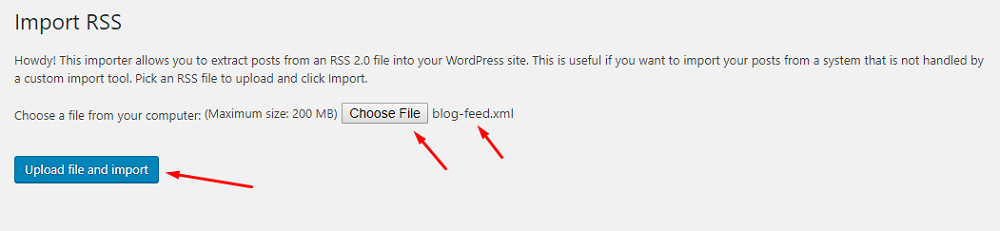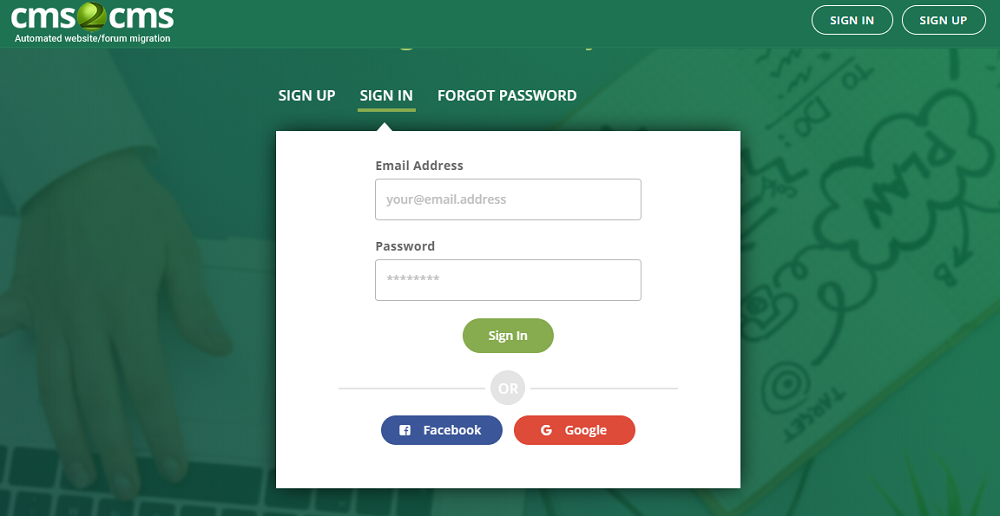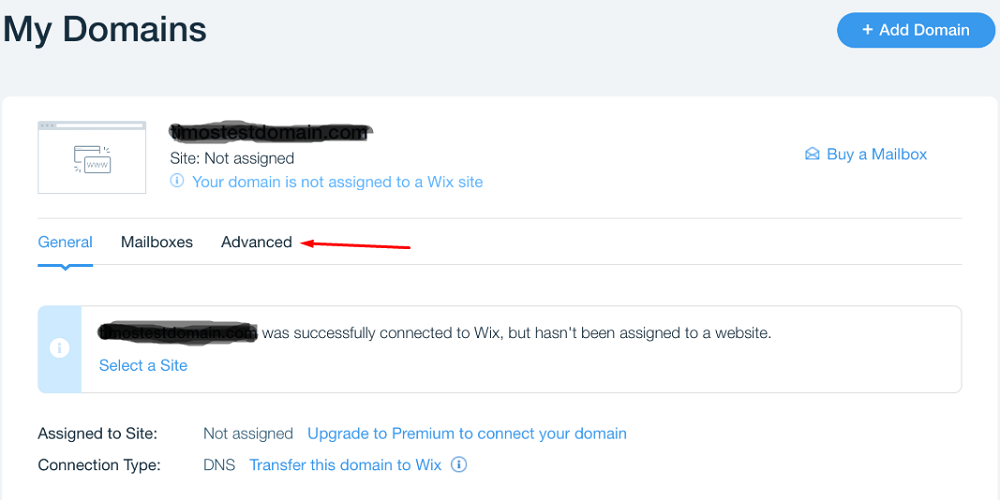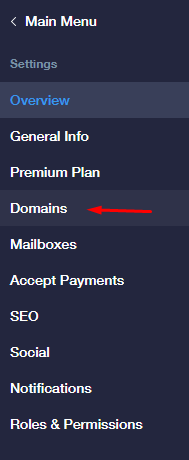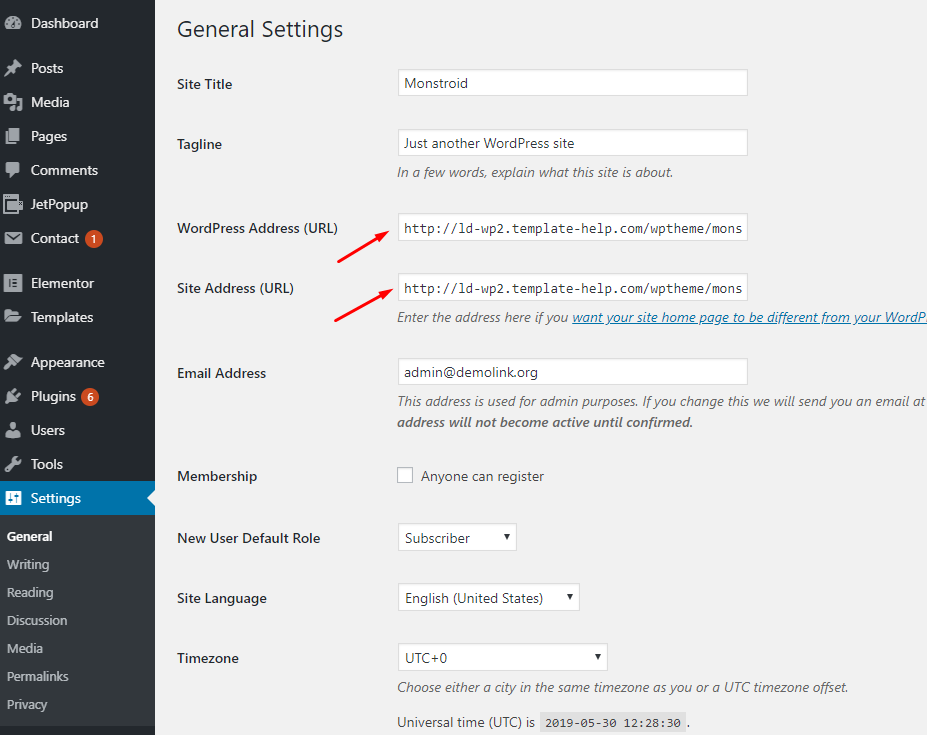Почему вы создали свой сайт на WiX? Возможно, вы боялись, что WordPress слишком сложен, или, может быть, какой-то друг порекомендовал его вам. Так или иначе — у вас есть сайт на WiX, и через некоторое время вы поняли, что это не лучшее из ваших решений. Вы просмотрели несколько туториалов и теперь понимаете, что WordPress проще и удобнее, чем вы думали и решили, что пора уходить. И мы с вами полностью согласны.
- Почему стоит уйти с WiX
- Приготовления
- Делаем всё своими руками
- Использование RSS-ленты
- Использование платных плагинов
- Наводим блеск
- Замена доменного имени
- Заключение
Почему стоит уйти с WiX
Цена. Если вы не вносите ежегодную плату — вам приходится иметь дело с многочисленными объявлениями WiX. А чтобы избавиться от рекламы, вам придется заплатить минимум 11$. WordPress бесплатный, единственное, за что вам придется платить, это хостинг. И недорогой, но надежный хостинг начинается от 3$ в месяц.
Варианты настройки. WiX совсем не гибкий. После того, как вы выберете шаблон в начале процесса создания сайта, вы не сможете изменить его позже. Чтобы изменить внешний вид сайта, вам нужно будет создать новый. SEO. Эта CMS не очень удобна для поисковых систем. С ней вы не попадете на верхнюю позицию страницы поисковой выдачи. В ней есть несколько инструментов улучшения SEO, но они намного сложнее, чем те, что созданы для WordPress. Если у вас недостаточно трафика из социальных сетей или рекламы — WiX — не лучшая платформа для использования.
Плохая навигация. WiX не является CMS для больших сайтов. Меню, которое вы можете создать в нем, имеет только два уровня, и это означает, что Вы не можете создавать сложные подменю. Это делает пользовательский опыт хуже, а навигацию в целом менее понятной.
Однако переход с WiX на WordPress не будет легкой, быстрой или бесплатной задачей. WiX не позволяет вам импортировать данные, поэтому вам придется скопировать всю информацию, а затем вставить ее на свой новый веб-сайт. Существует три основных способа перехода с WiX на WordPress: ручной перенос данных, импорт данных RSS и использование плагина. Мы опишем все три для вас.
Приготовления
Перед тем, как начать «большое переселение» с WiX на WordPress, вы должны сделать некоторые приготовления. Они одинаковы для всех трех методов перехода, поэтому вы должны выполнить эти шаги в любом случае. Лучше сделать это вначале, чтобы потом не пришлось думать об основном в конце.
1. Хостинг
Перед переездом каждый нормальный человек делает все возможное, чтобы найти место, куда можно отправится первым делом. Такая же ситуация должна быть и при переходе с WiX на WordPress. Вы должны подготовить новое место в первую очередь. И хостинг это именно такое место.
Найдите хостинг-провайдера, которого вы считаете надежным (например, Bluehost), и создайте учётную запись. Мы рекомендуем выбрать платный хостинг, хотя есть несколько бесплатных. Хостинг влияет на скорость и безопасность вашего сайта, поэтому относитесь серьезно к его выбору. Потому что вы получите то, за что заплатили. Действительно хороший хостинг, подобный тем, которые мы упомянули выше, включают бесплатное доменное имя, так что вам не придется беспокоиться об этом. Кроме того, пока ваш сайт работает на WiX, вам нужно подождать, чтобы получить это же имя после удаления предыдущего сайта.
2. WordPress
Как только вы создали учетную запись для хостинга, пришло время установить WordPress. В сервисах солидного хостинга эта опция включена по умолчанию — вам не нужно тратить никаких дополнительных усилий, просто нажмите соответствующую кнопку, и WP будет установлен автоматически. Вы не сможете загрузить выбранную вами тему на сайте WiX, поэтому я рекомендую вам также приобрести себе тему WordPress, которая будет похожа на ту, которая была у вас ранее (или, возможно, пришло время изменить стиль вашего сайта).
Делаем всё своими руками
Это самый медленный, долгосрочный и рутинный метод. Тем не менее, это абсолютно бесплатно, и вам не придется тратить на это какие-либо дополнительные ресурсы или деньги. В этом случае вы просто вручную копируете все данные, которые были у вас на сайте WiX, и вставляете их на свой новый сайт WordPress. Это так просто, как кажется — Ctrl + C, а затем Ctrl + V. Повторяйте, пока все данные не появятся на вашем новом веб-сайте. И да, этот вид деятельности потребует от вас большого терпения и точности, потому что это немного утомительно и скучно. Если на вашем сайте менее двадцати страниц — это идеальный способ миграции, который не займет много времени. Он также хорош, потому что вы можете контролировать чтобы весь контент оказался на своем месте. Однако, если на сайте есть сотни или даже тысячи постов ... ну, это будет очень долгий рабочий день (с другой стороны, если вы начальник, вы можете поручить эту работу одному из своих сотрудников — хорошо быть начальником, да?).
Существует специальный плагин, который помогает одновременно публиковать большое количество постов (Mass Pages / Posts Creator), но это не очень удобно. Чтобы опубликовать несколько постов, вы должны ввести информацию и разделить ее запятыми, что немного запутанно и может затруднить проверку. Если вы создаете демо, этот плагин будет полезен, потому что вы можете создавать десятки фиктивных постов одновременно. Но для вашего собственного бизнес-сайта лучше копировать и вставлять по одному посту за раз.
На что следует обратить внимание при перемещении постов из WiX в WordPress?
- URL. Вы должны обратить внимание на то, как он будет сгенерирован в WordPress. URL-адрес должен быть точно таким же, как на веб-сайте WiX, чтобы ваши читатели могли его найти.
- Форматирование. Если вы копируете контент со страниц сайта напрямую — форматирование может быть повреждено. Убедитесь, что вы очистили предыдущее форматирование и установили правильное, чтобы избежать неприятного внешнего вида.
- Ссылки. Проверьте все ссылки, которые вы вставили в текст, чтобы убедиться, что они не сломаны и приведут посетителя к соответствующей странице вашего сайта или какого-то другого. Изображения. Вы не можете просто копировать и вставлять изображения из WiX в WordPress. Вам нужно будет загрузить их на свой компьютер, а затем загрузить в библиотеку WordPress Media. Не забудьте добавить alt текст — это очень полезно для поисковых систем и людей, у которых проблемы со зрением.
Использование RSS-ленты
На самом деле все шаги будут одинаковыми, и разница в том, что некоторые из них будут выполняться автоматически по специальному алгоритму. WiX позволяет добавить кнопку RSS в ваш блог, а WordPress позволяет импортировать RSS-ленты. Это может сэкономить вам время.
Итак, прежде всего, вы должны добавить маленькую кнопку в свой блог. Он будет отображать RSS-ленту дальше. Зайдите в редактор WiX (который drag-and-drop). Выберите настройки Страницы блога.
Теперь кликните на ленту блога. Появятся четыре кнопки, выберите кнопку «Настройки» и нажмите на нее.
После этого откроется раздел настроек блога. Откройте вкладку «Дополнения».
Вы увидите блок с несколькими элементами в нем. Вам понадобится последний — кнопка RSS. Нажмите «Добавить на страницу» и в выпадающем меню выберите место, где она будет расположена. Мы выбрали вариант «Блог (текущий)».
Кнопка будет размещена в центре экрана, и теперь вы можете переместить ее в любое место, где бы вы хотели ее видеть. Готово!
Теперь нажмите кнопку «Опубликовать», чтобы отобразить изменения, а затем «Просмотр сайта», чтобы перейти к просмотру в реальном времени.
Зайдите в свой блог и найдите кнопку RSS, которую вы только что добавили. После того, как вы нажмете на нее, вы увидите что-то вроде этого:
Кликните правой кнопкой мыши где-нибудь на странице и сохраните файл XML на компьютер. Вы должны понимать, что RSS-лента не будет содержать изображения — только текстовую информацию. Вам нужно будет загрузить все фотографии вручную. А теперь откройте вашу панель WordPress. Откройте Инструменты→ вкладка «Импорт».
Вот список данных, которые вы можете импортировать на ваш сайт WordPress. Нажмите кнопку «Установить сейчас» в разделе RSS и подтвердите запуск импортера.
Нажмите кнопку «Выбрать файл» и выберите соответствующий файл на своем компьютере. Затем нажмите кнопку «Загрузить файл и импортировать». Это займет несколько секунд, и лента RSS будет импортирована, а сообщения появятся в списке (проверьте это, перейдя в Посты→ Все посты). Будет только текстовый контент, но что вы будете делать с картинками? К счастью, вам не нужно вручную загружать и вставлять картинки в каждое сообщение. Для этого есть отличный плагин.
Auto Upload Images начинает работать при сохранении поста. Он ищет URL-адреса изображений, которые есть в посте, и загружает изображения в медиатеку WordPress. После этого новые URL-адреса заменяются старыми, и в посте появляются картинки. Это гораздо быстрее, чем вручную загружать все картинки и вставлять их по очереди в публикацию.
Использование платных плагинов
В конце концов, вам не нужно ничего делать самостоятельно. Всегда есть возможность обратиться за помощью к специалистам. Конечно, это будет платная услуга, но она может значительно облегчить вашу жизнь. CMS2CMS — как раз такой сервис, и он может предоставить столько помощи, сколько вы хотели бы получить.
Прежде всего, вы можете скачать их плагин для автоматической миграции. Там вы сможете ознакомиться с демо-миграцией и оценить, нравится ли вам сервис. Плагин переместит десять страниц с WiX на WordPress, и они будут включать в себя изображения и контент. Система также даст вам рекомендации по шаблону, который будет соответствовать использованной теме в WiX.
Итак, как работает этот сервис? Мы опишем все шаги для вас.
Создайте аккаунт на сайте. Вы можете зарегистрироваться не только введя свой адрес электронной почты и пароль, но и через аккаунт Google или Facebook.
После регистрации вы попадете к специалисту и пройдете процесс сбора данных. Введите URL-адреса сайтов WiX и WordPress и установите плагин Connector.
Проверьте, какие данные вы хотите перенести на новый сайт. Это может быть контент, классификация, информация о пользователе или меню. После этого нажмите «Начать демо-миграцию». Как мы уже говорили, он будет перемещаться до десяти страниц.
Когда перенесение закончится, вы можете проверить, насколько хорошо сработал плагин, и продолжить за деньги. После завершения демонстрационного переноса данных, система предоставит вам отчет о цене выполненной миграции. Она может варьироваться в зависимости от количества страниц на вашем сайте.
Компания CMS2CMS также предлагает другие услуги, и если вы не хотите тратить время впустую — они полностью перенесут веб-сайт на новую платформу и даже настроят шаблон так, чтобы он выглядел как тот, который вы использовали в WiX.
Наводим блеск
Переноса данных не достаточно. Если вам понравился внешний вид вашего сайта WiX и вы хотите, чтобы новый сайт выглядел именно так, вам придется потратить некоторое время на поиск подходящего шаблона. Конечно, может быть, что вы найдете подходящую бесплатную тему, но мы все же рекомендуем вам выбрать премиум тему. Платные шаблоны более надежны и имеют больше полезных функций. Для бизнес-сайта лучше выбрать полнофункциональную тему, которая поддерживается 24/7.
После последнего обновления WordPress в нем появился редактор Gutenberg, который немного похож на редактор WiX. По крайней мере, это тоже конструктор с перетаскиванием, и вы будете тратить меньше времени, пытаясь понять, как он работает. Если вам не нравится Гутенберг, мы рекомендуем вам попробовать Elementor — это самый удобный, удобный и простой конструктор страниц на рынке.
Замена доменного имени
Ваши читатели, клиенты и посетители уже привыкли находить вас по домену вашего сайта. Если вы измените его, некоторые из них не смогут вас найти. Вот почему лучше взять доменное имя с собой, когда вы покидаете WiX и переходите на WordPress. К счастью, когда вы приобрели доменное имя, вы можете легко переместить его на другой сайт, независимо от CMS.
Зайдите в свою учетную запись WiX и в левом меню найдите вкладку «Настройки». Откройте опцию «Домены».
Вы увидите доменное имя, которое вы купили. Нажмите на него и посмотрите доступные варианты. Вам нужна вкладка «Дополнительно».
После нажатия «Перенести» и «Отправить код» вы получите код в своем почтовом ящике. Этот код понадобится вам, чтобы доказать менеджеру хостинг-провайдера, что вы действительно являетесь владельцем этого доменного имени. Откройте панель управления WordPress и перейдите в «Настройки» → «Основные». Измените адрес WordPress (URL) и адрес сайта (URL) на те, которые вы использовали на своем предыдущем сайте в WiX.
Заключение
Теперь вы знаете, с чем столкнетесь, когда начнете переносить свой сайт с WiX на WordPress. Однако я уверен, что это правильное решение, и после того, как вы закончите, вы будете рады, что перешли. WordPress — более удобная CMS для бизнес-сайта. В ней больше настроек, она более гибкая и надежная. Вот почему я поздравляю вас с выбором и желаю терпения при переносе всех данные на новый сайт.