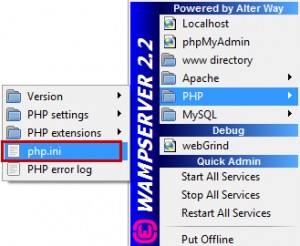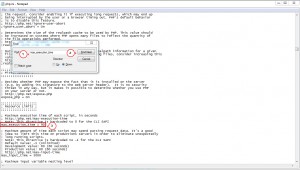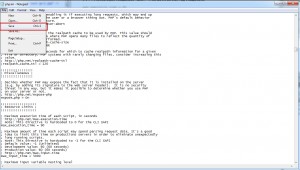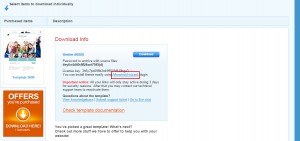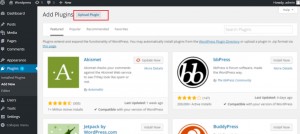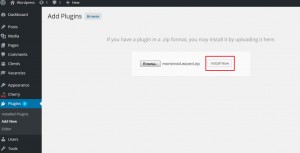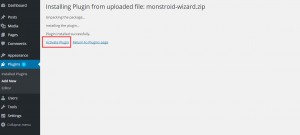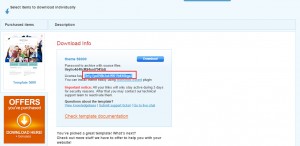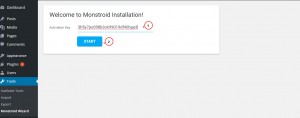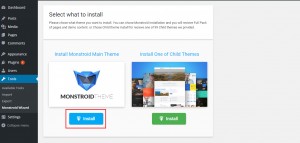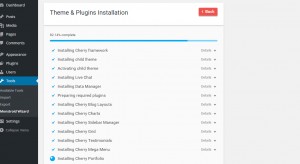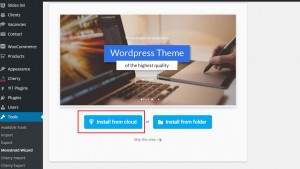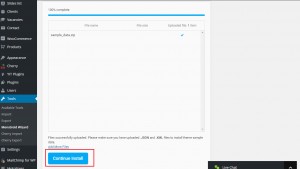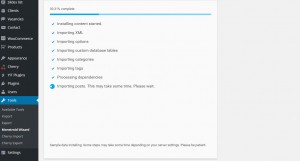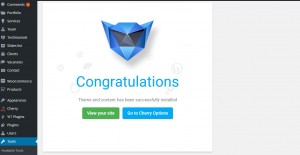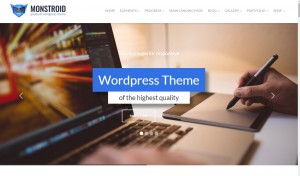- Веб-Шаблоны
- Шаблон интернет-магазина
- Шаблоны для CMS
- Facebook шаблоны
- Конструктор сайтов
Monstroid. Как установить шаблон на локальный сервер
Январь 7, 2016
Из этого туториала Вы узнаете, как установить шаблон Monstroid на локальный сервер.
Monstroid. Как установить шаблон на локальный сервер
-
Убедить, что Вы установили программное обеспечение локального сервера. Например, мы установили программное обеспечение локального сервера WAMP. Во-первых, Вам нужно внести изменения в настройки локального сервера. Нажмите на значок сервера WAMP и найдите файл php.ini в разделе PHP:
-
Нам нужно изменить настраиваемые значения. Задайте такие настройки:
max_execution_time = 90 max_input_time = 120 memory_limit = 256M post_max_size = 256M upload_max_filesize = 128M
Вы найдёте соответствующие функции, используя функцию поиска вашего редактора. Найдите max_execution_time , используя функцию поиска редактора, задайте значение 90. Внесите аналогичные изменения во все настраиваемые значения:
-
Сохраните изменения, внесённые в файл php.ini:
-
Нажмите на значок сервера WAMP и перезапустите все сервисы:
-
Откройте станицу доставки шаблона. Вы увидите Лицензионный ключ и ссылку на плагин «Мастер установки Monstorid». Скачайте плагин, нажав на ссылку, или открыв ссылку в новом окне:
-
Откройте админ панель WordPress, перейдите на вкладку Плагины -> Добавить новый (Plugins -> Add New). Нажмите на кнопку Загрузить плагин (Upload Plugin):
-
Выберите загруженный плагин, для того чтобы начать его установку:
-
Активируйте плагин Мастер установки Monstroid (Monstroid Wizard):
-
Перейдите на вкладку Инструменты -> Мастер установки Monstorid (Tools -> Monstorid Wizard). Вам нужно ввести ключ активации, для того чтобы начать установку шаблона:
-
Ключ активации (Activation Key) указан на странице доставки шаблона. Откройте страницу загрузки шаблона и скопируйте Лицензионный ключ (License key):
-
Вставьте ключ активации. Нажмите на кнопку Начать (Start), для того чтобы начать установку:
-
Вы увидите Основную тему Monstroid (Monstroid Main theme) и Дочерние темы (Child themes). Выберите шаблон, который Вы бы хотели установить. Мы установим Основную Тему Monstroid:
-
Вы увидите, что начался процесс установки. Это может занять некоторое время, пока все файлы загрузятся:
-
Вам нужно выбрать расположение для Демо-контента. В большинстве случаев Демо-контент нужно загрузить с облака (cloud):
-
Демо-контент был успешно загружен с облака. Продолжим установку:
-
Выполняется установка Демо-контента:
-
Шаблон и Демо-контент были успешно установлены:
-
Проверьте ваш сайт:
Вы можете также ознакомиться с детальным видео-туториалом ниже: