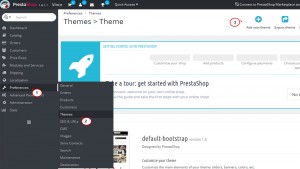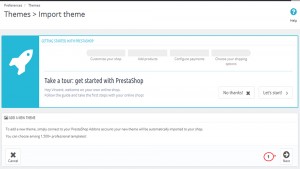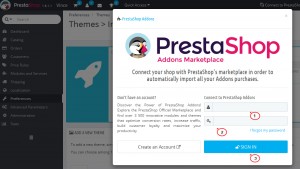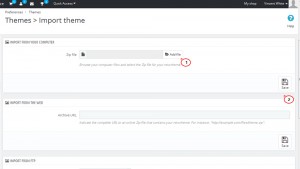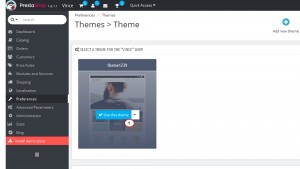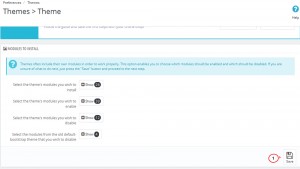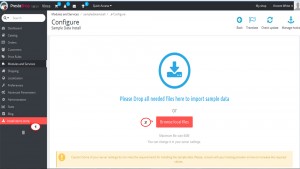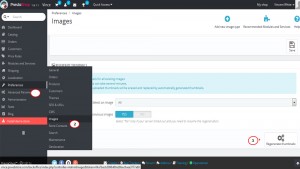- Web Templates
- E-commerce Templates
- CMS und Blog Templates
- Facebook Templates
- Website-Builder
PrestaShop 1.6.x. Wie man eine Vorlage aufs Cloud Hosting PrestaShop installiert
April 17, 2015
Das jeweilige Tutorial zeigt Ihnen, wie man eine Vorlage aufs Cloud Hosting PrestaShop installiert.
PrestaShop 1.6.x. Wie man eine Vorlage aufs Cloud Hosting PrestaShop installiert
ACHTUNG: PrestaShop Cloud– это Saas Lösung für PrestaShop Benutzer. Sie können die Vorteile der Cloud und self-hosted PrestaShop Version hier vergleichen:.
-
Loggen Sie sich ins PrestaShop Cloud Control Panel ein.
-
Finden Sie Einstellungen->Themes (Preferences->Themes).
-
Drücken Sie auf den Button Neues Theme hinzufügen (Add new theme):
-
Sie müssen die Verbindung mit der Prestashop Anwendungen herstellen. Drücken Sie auf den Button Weiter (Next) und geben Sie die Details Ihres Kontos für Prestashop Anwendungen ein:
Wenn Sie das Konto für Prestashop Anwendungen nicht haben, können Sie es kostenlos hier erstellen: .
-
Wenn Sie das Theme auf der Website der Prestashop Anwendugen gekauft haben, wird es automatisch zur Liste der Themes hinzugefügt. Wenn Sie die Vorlage auf TemplateMonster gekauft haben, drücken Sie auf den Button Neues Theme hinzufügen (Add new theme) wieder.
-
Wählen Sie die zip Datei aus dem Ordner theme/themeinstallator aus und drücken Sie Speichern (Save), um das Hochladen zu bestätigen. Пожалуйста,
Warten Sie, bis das Hochladen abgeschlossen wird:Wichtig! Das Werkzeug zum Hochladen der zip Dateien vom Theme von Ihren Computer wird nur den PrestaShop Anwendungsbenutzer angezeigt, die die Option Verkäufer (Seller) eingestellt haben.
-
Das Theme muss erfolgreich zur Liste Ihrer Themes hinzugefügt werden. Fähren Sie mit der Mauszeiger über sein Bild und drücken Sie auf den Button Dieses Theme verwenden (Use this theme):
Bestätigen Sie die Moduleinstellung und drücken Sie auf den Button Beenden (Finish):
-
Wenn Sie möchten, damit Ihre Website wie die Demoversion aussieht, finden Sie den Tab Demodaten installieren -> Import (Install sample data-> Import). Verschieben Sie alle Dateien aus dem Ordner theme/sample_data Ihrer Vorlage und drücken Sie auf den Button Installation fortsetzen (Continue install). Warten Sie bitte, bis die Demodaten völlig hochgeladen werden:
-
Öffnen Sie Einstellungen->Bilder (Preferences->Images) und regenerieren Sie Vorschaubilder:
-
Öffnen Sie den Link zu Ihrer Website im Browser und überprüfen Sie, wie sie aussieht.
Dieses Tutorial ist jetzt zu Ende. Sie können jetzt selbst die Vorlage aufs Cloud Hosting PrestaShop installieren.
Sie können auch das ausführliche Video-Tutorial nutzen:
PrestaShop 1.6.x. Wie man eine Vorlage aufs Cloud Hosting PrestaShop installiert