PrestaShop Documentation v1.3
Installation du Modèle
Si vous ne voulez pas passer votre temps à installer le template, n'hésitez pas à commander le service d'installation via notre chat en direct.
Thème d'importation
Remarque: cette méthode ne fournit pas des données de l'échantillon.
Préparation du modèle
Avant de procéder, assurez-vous d'avoir déjà téléchargé le modèle et extrait les fichiers du package. Vous pouvez vérifier les tutoriels détaillés sur comment extraire des fichiers du package modèle en utilisant WinZip et StuffitExpander.
Lorsque les fichiers sont extraits, vous pouvez passer à télécharger le modèle.
Installation
Connectez-vous à votre panneau d'administration PrestaShop et navigez à Préférences -> Thèmes. En haut de la page, appuyez sur le bouton Ajouter nouveau thème(1).

Cliquez sur le bouton Ajouter fichier (1) dans la zone Importer à partir de votre ordinateur. Accédez au package de modèle décompressé auparavant et ouvrez le dossier themeinstallator.
Sélectionnez le fichier .zip de votre thème et cliquez sur Sauvegarder (2).
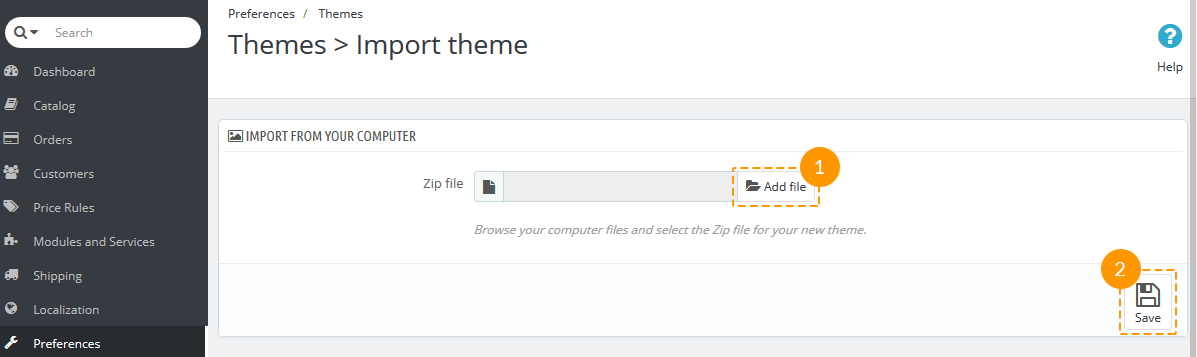
Le processus de téléchargement sera démarré. ous verrez le message que le thème a été téléchargé avec succès. Votre nouvel thème apparaîtra dans la liste des thèmes installés.

Pour activer le thème, passez le curseur sur l'icône de prévisualisation de la thème et cliquez sur Utiliser ce thème.

Vous verrez l'écran avec les informations sur les modules utilisés dans le thème, le nombre de modules activés et désactivés. Appuyez sur Sauvegarder afin de continuer.

Après cela, vous verrez le pop-up avec le message sur l'activation du thème avec succès: le thème a été installé avec succès, les images ont été régénérées selon les dimensions définies dans le thème. Pour terminer l'installation cliquez sur le bouton Terminer.

Installation automatique avec données de échantillon (Sample data installer)
Si vous ne voulez pas passer votre temps à installer le template, n'hésitez pas à commander le service d'installation via notre chat en direct.
Pour faire apparaître votre boutique Prestashop comme sur la démonstration en direct du modèle, vous devez installer des données exemples. Cela contient tous les produits de démonstration, catégories, modules et paramètres de magasin.
N'utilisez pas les exemples de données pour votre site Web en cours! Cela remplacera tous les produits et les paramètres de votre magasin.
Assurez-vous que votre version du moteur PrestaShop correspond à la version spécifiée dans l'onglet "Détails techniques", mentionné comme "PrestaShop Engine: 1.X.X.X".
De plus, assurez-vous que le préfixe de tables de base de données est ps_. Installez les données d'échantillons uniquement si votre moteur PrestaShop correspond à la version spécifiée.
Pour installer des exemples de données à l'aide du module Sample Data Installer, suivez les instructions de l'étape 1 (Importation de thème) de ce guide. Ensuite, dans le panneau d'administration de votre magasin, vous verrez le module Sample Data Installer.
À l'aide de ce module, vous pouvez facilement installer des données d'échantillons en quelques étapes. Veuillez faire ce qui suit:
-
Dans le menu du panneau d'administration, cliquez sur "Installer Demo Store".

-
Sélectionnez et téléchargez des fichiers de données exemples à partir du répertoire'sample_data' ocde votre package de modèle. Le bouton Parcourir permet de choisir le fichier local à importer ou faites glisser-déposez des exemples de données dans la fenêtre du navigateur.

-
Attendez que les fichiers soient téléchargés.

-
Ensuite, appuyez sur le bouton "Continuer installation" .

-
L'installateur de données d'échantillonnage (Sample data installer) configurera automatiquement votre magasin et d'autres modules. Cela peut durer plusieurs minutes.

-
Lorsque les données d'échantillons sont installées avec succès, Vous devez effectuer la dernière étape - régénérer les images. Cliquez sur le bouton "Aller à la Page Régénérer".
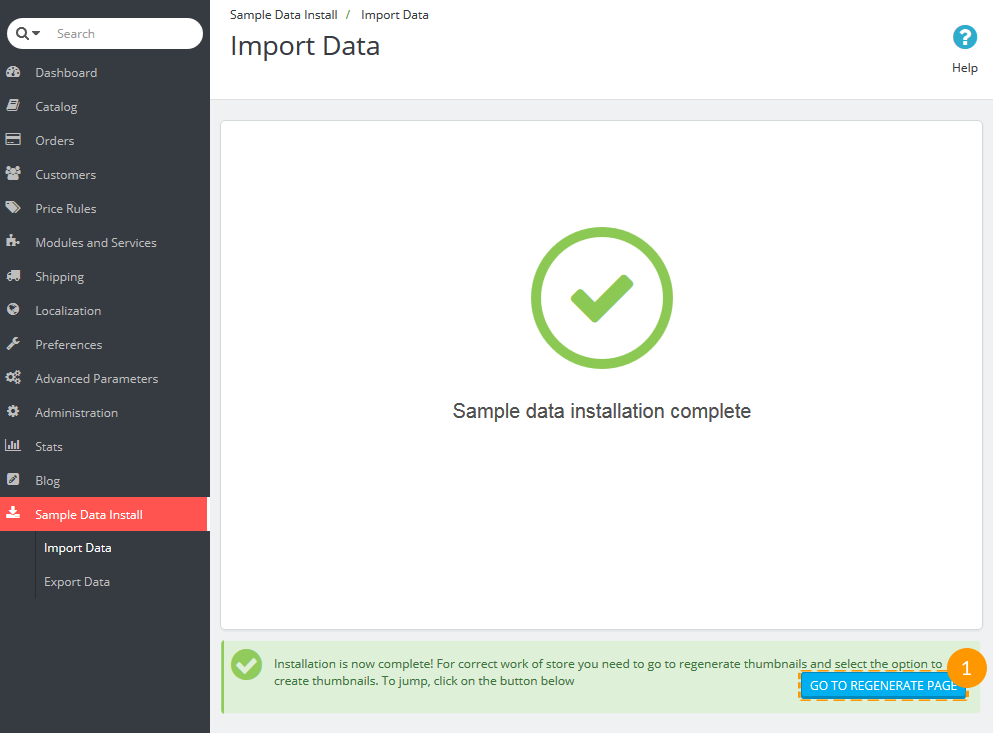
-
Pour régénérer les images, cliquez sur le bouton "Regénérer Miniatures".

Félicitations, votre magasin est installé.
Installation manuelle de modèle avec des exemples de données
Si vous ne voulez pas passer votre temps à installer le template, n'hésitez pas à commander le service d'installation via notre chat en direct.
Pour faire apparaître votre boutique Prestashop comme sur la démonstration en direct du modèle, vous devez installer des données exemples. Cela contient tous les produits de démonstration, catégories, modules et paramètres de magasin.
N'utilisez pas les exemples de données pour votre site Web en cours! Cela remplacera tous les produits et les paramètres de votre magasin.
Assurez-vous que votre version du moteur PrestaShop correspond à la version spécifiée dans l'onglet "Détails techniques", mentionné comme "PrestaShop Engine: 1.X.X.X".
De plus, assurez-vous que le préfixe de tables de base de données est ps_. Installez les données d'échantillons uniquement si votre moteur PrestaShop correspond à la version spécifiée.
Téléchargement de fichiers de modèle
Pour télécharger le modèle sur votre serveur:
- Ouvrez le package modèle.
- Ensuite, navigez vers le dossier /theme/manual_install/.
- Téléchargez des dossiers /img/, /modules/ et /themes/ au répertoire racine PrestaShop.
Vous pouvez vérifier le tutoriel vidéo sur comment télécharger des fichiers sur un serveur en utilisant FTP et comment télécharger des fichiers sur un serveur en utilisant cPanel (WebHost Manager, WHM).
Installation des exemples de données
Les exemples de données sont fournis comme un fichier .SQL. Il se trouve dans le dossier theme/manual_install/ du paquet modèle et s'appelle dump.sql.
Le fichier dump.sql peut être installé à l'aide de l'outil phpMyAdmin ou un autre outil de gestion de base de données dans le panneau d'hébergement. Ce tutoriel détaillé sur comment importer des fichiers SQL peut vous aider.
Avant de procéder, sauvegardez votre base de données. Vous pouvez vérifier le tutoriel vidéo détaillé sur comment sauvegarder la base de données.
Assurez-vous que votre version du moteur PrestaShop correspond aux exigences du modèle. Sinon, la base de données sera endommagée.
Lorsque vous avez fini d'importer le fichier dump.sql, vous devrez activer le modèle.
Dans le panneau d'administration PrestaShop, allez à Préférences> Thèmes, choisissez votre modèle dans la section Thèmes et cliquez surSauvegarder.
Ajout de langues au magasin en ligne
Une fois le modèle multilingue est installé, vous pourrez ajouter toutes les langues fournies (Anglais, Français, Espagnol, Allemand, Russe) à la plateforme web. On peut le faire de cette façon:
Allez à 'Localisation> Traductions' dans le panneau d'administration, trouvez 'AJOUTER/METTRE A JOUR UNE LANGUE' et ajouter des langues en les choisissant dans le menu déroulant (1) et en cliquant sur le bouton 'Ajouter ou Mettre à jour une langue'(2).

Si vous ne souhaitez pas avoir certaines langues, vous pouvez les supprimer (2) ou les désactiver (1) dans le menu 'Localisation> Langues'.

Installation du modèle sur le magasin existant
Vous pouvez utiliser cette méthode d'installation si vous avez déjà un site PrestaShop en ligne et souhaitez simplement installer un nouveau modèle.
Le tableau de configuration des modules peut être trouvé sur la page de démonstration du modèle. Trouvez le lien 'Sitemap' dans le menu supérieur ou en bas de page et allez vers Sitemap -> Pages -> Configuration des pages.
Téléchargement de fichiers de modèle et activation de thème
- Ouvrez le package modèle.
- Ensuite, allez dans le dossier /theme/manual_install/.
- Téléchargez les dossiers /modules/ et /themes/ dans le répertoire racine de PrestaShop.
-
Dans votre panneau d'administration PrestaShop, accédez à Préférences> Thèmes, sélectionnez le thème que vous avez installé (vous pouvez utiliser le thème activé aussi, il ne causera aucun problème pour votre thème activé). Cliquez sur le bouton 'Paramètres avancés'(1).
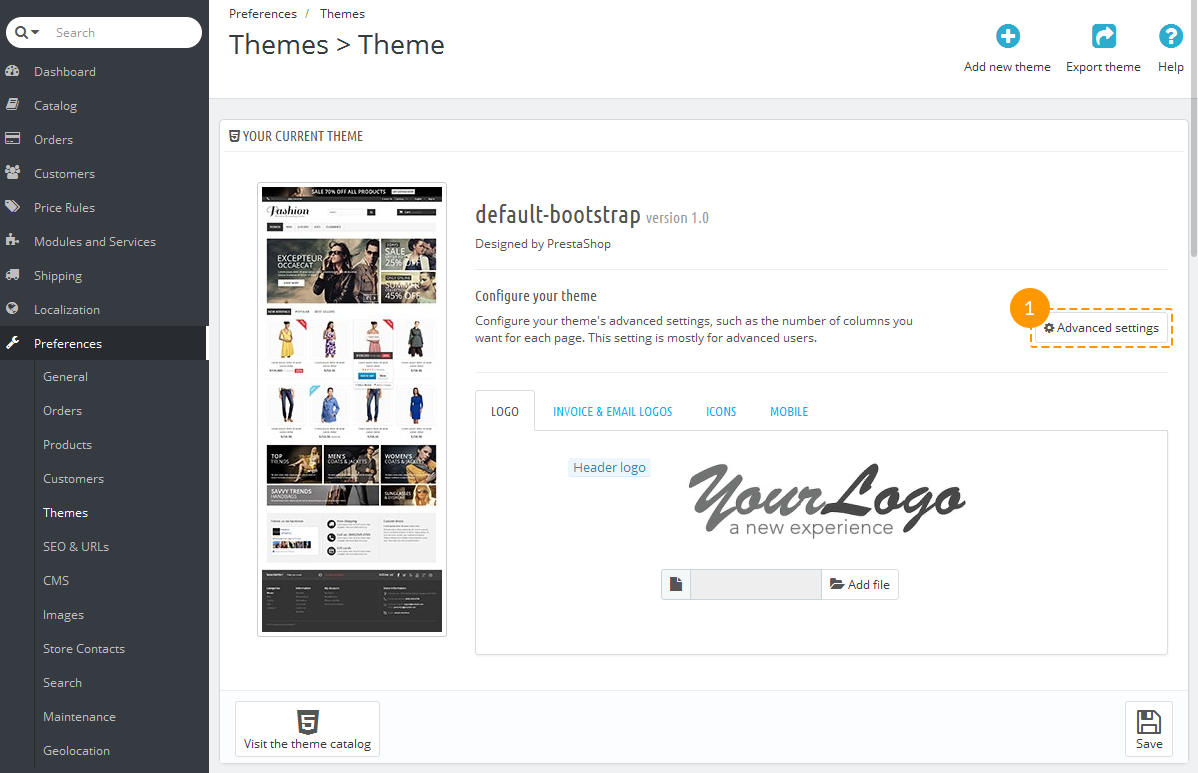
-
Sur l'écran apparaissant, sélectionnez le répertoire avec votre nouveau nom de thème (1) cliquez sur le bouton 'Enregistrer'(2).
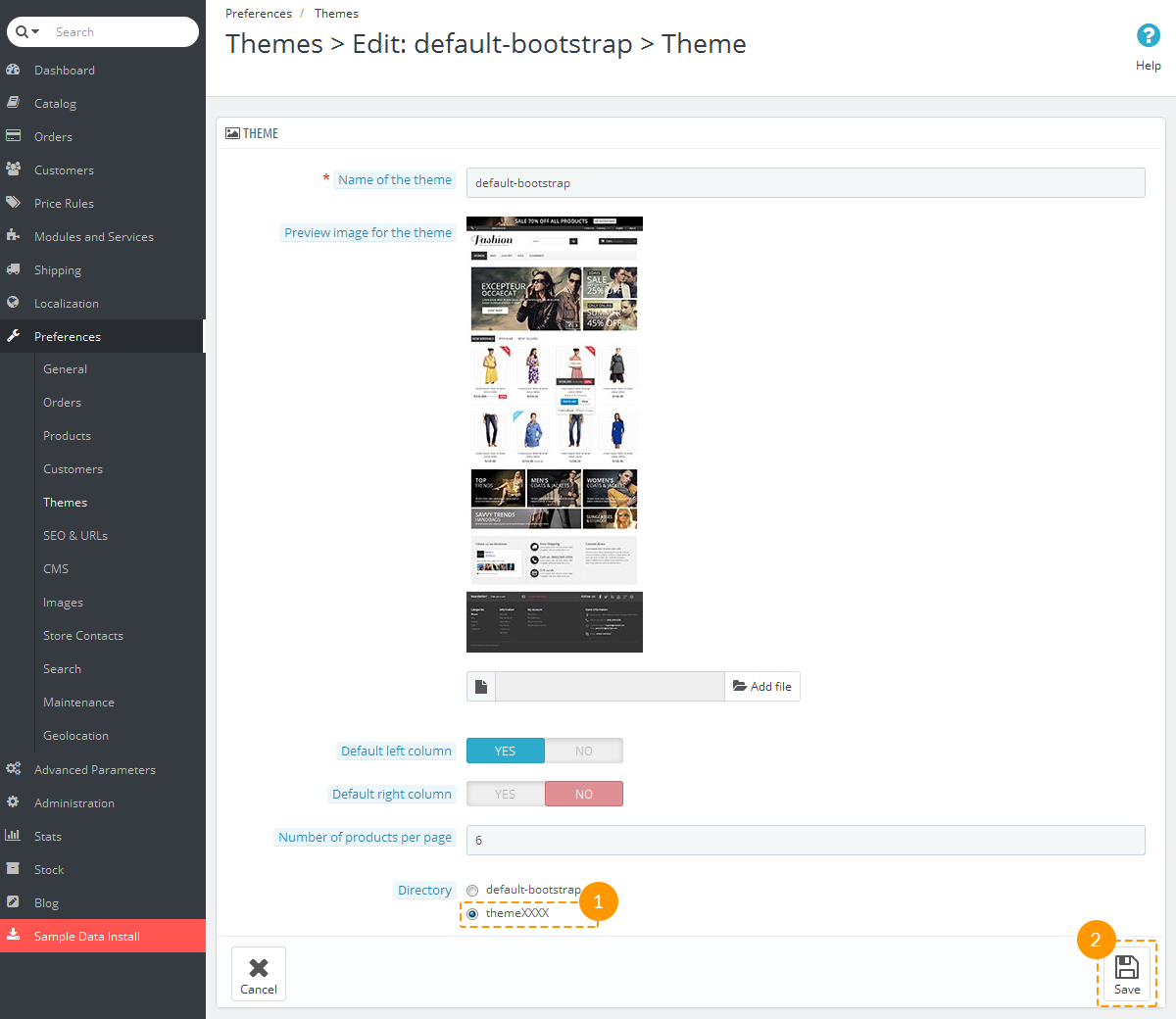
Installation des modules
Chaque modèle est fourni avec paramètres spécifiques du module. Pour que les modules apparaissent comme sur l'aperçu du modèle, vous devrez les configurer. Tous les modules peuvent être configurés dans le panneau d'administration PrestaShop.
Dans votre panneau d'administration PrestaShop, sélectionnez Modules et Services > Modules et Services du menu principal.
Vous pouvez voir la liste des modules PrestaShop disponibles là. Vous devrez peut-être installer certains module plus tard.
Pour installer un module, recherchez-le dans la liste et cliquez sur le bouton 'Installer'.
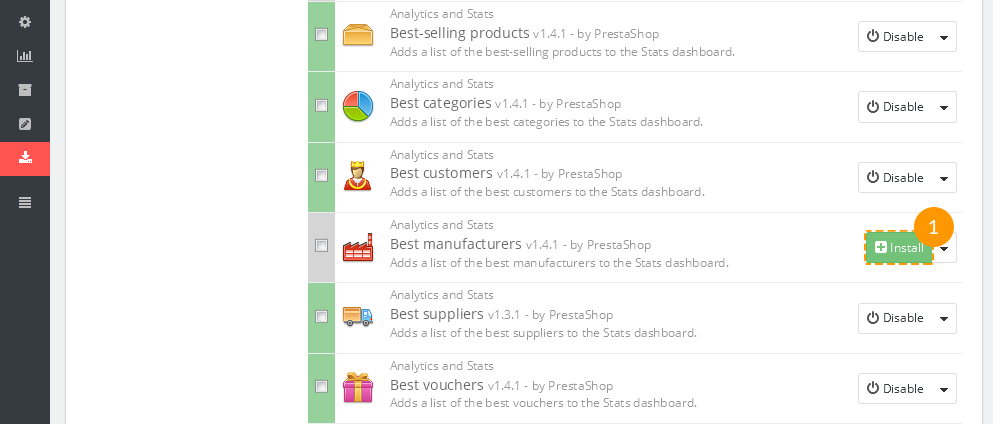
En utilisant les liens du module, vous pouvez les activer/désactiver (liens Activer | Sésactiver), réinitialiser leurs paramètres par défaut (lien Réinitialiser), supprimer un module (lien Supprimer) ou le configurer (lien Configurer).

Après avoir activé les modules nécessaires, vous devez les affecter aux positions correctes.
Dans votre panneau d'administration PrestaShop, sélectionnez Modules et Services > Positions du menu supérieur. Pour placer un module dans la position requise, faites-le glisser vers le haut ou vers le bas dans la liste des modules.

Configuration des images
Dans PrestaShop, vous pouvez ajuster les dimensions d'image prédéfinies pour les images de produits, les images de catégorie, les fabricants, etc.
Par exemple, les dimensions des images 'home' sont généralement utilisés pour les images de produits sur les listes de catégories, 'large' pour l'image principale du produit sur la page d'information sur le produit.
Pour configurer les dimensions de l'image du produit, ouvrez votre panneau d'administration PrestaShop, allez à cPréférences> Images et définissez les dimensions de l'image comme décrit sur la Page de Configuration sur l'aperçu du modèle.
