- Веб-Шаблоны
- Шаблон интернет-магазина
- Шаблоны для CMS
- Facebook шаблоны
- Конструктор сайтов
Monstroid 2. Как установить стандартный скин
Январь 23, 2017
Добрый день! Из этого туториала Вы узнаете, как установить стандартный скин Monstroid 2.
Войдите в вашу админ панель WordPress.
-
Перейдите на вкладку Внешний вид -> Темы (Appearance ->Themes) и нажмите на кнопку «Добавить новый» (Add New) слева вверху:

-
В открывшемся окне нажмите на кнопку «Загрузить тему» (Upload Theme), затем, нажмите на кнопку «Обзор…» (Browse) и выберите файл monstroid2.zip из папки «theme» вашего пакета шаблона:
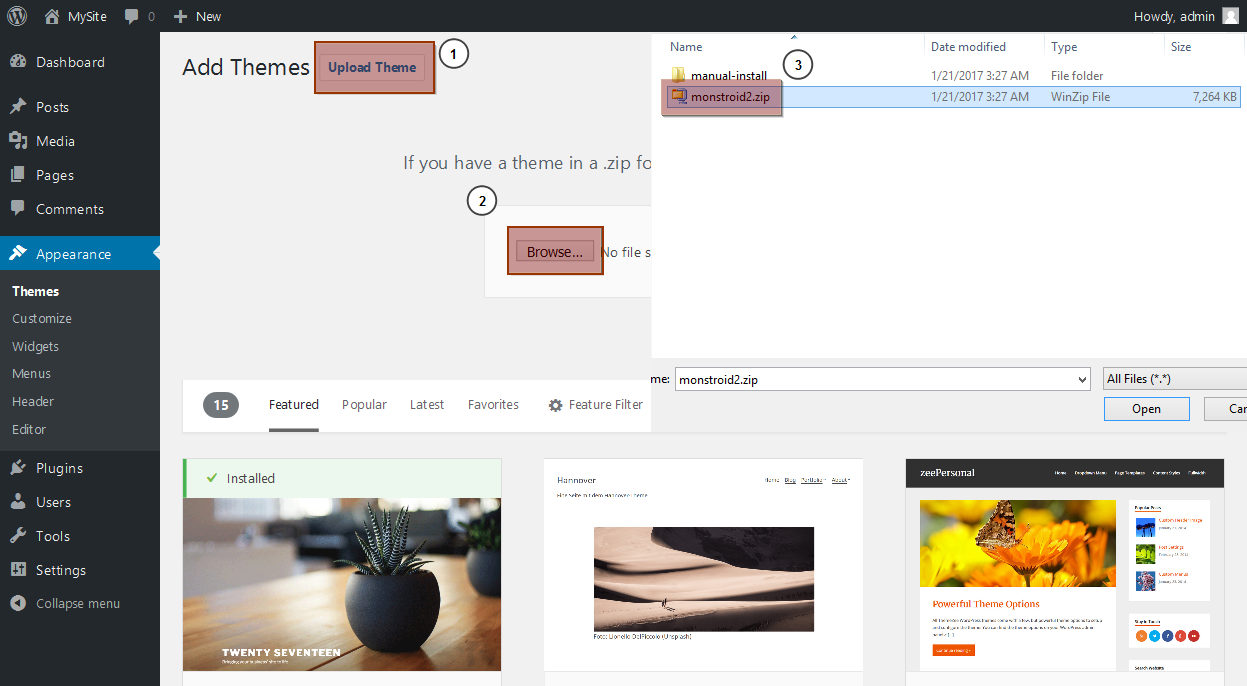
-
Затем, нажмите на кнопку «Установить сейчас» (Install Now):
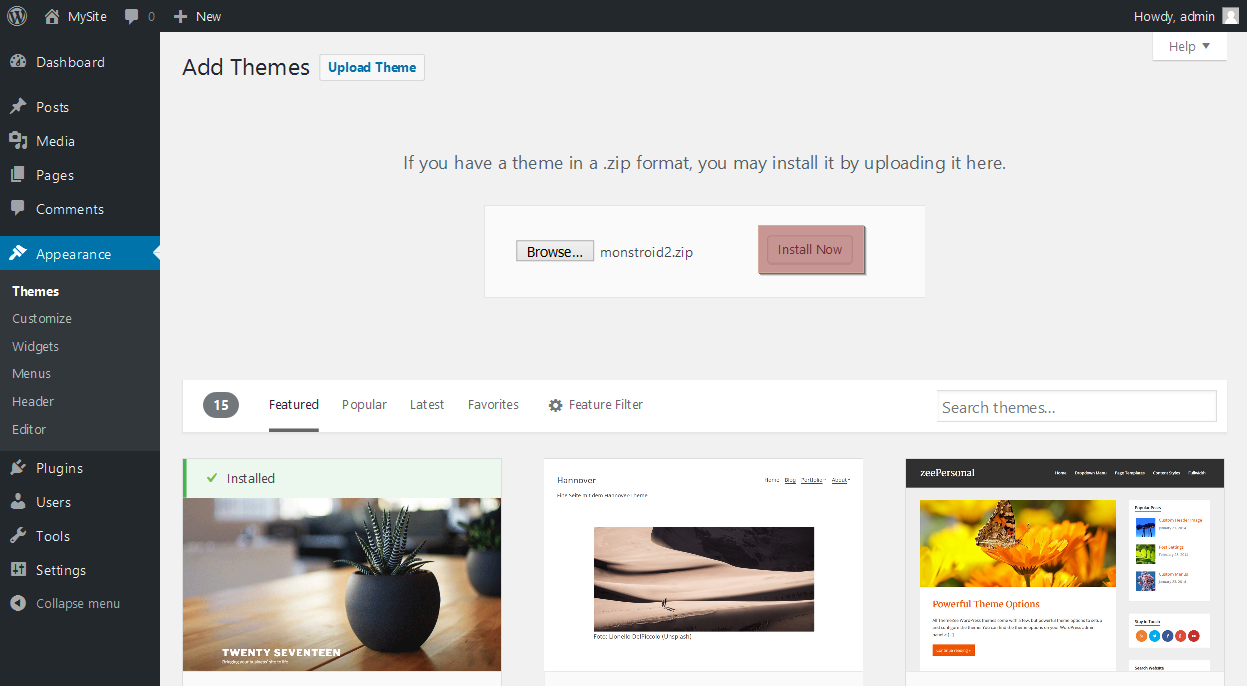
-
Установив шаблон, Вы увидите экран успешной установки – нажмите на кнопку «Активировать» (Activate), для того чтобы активировать шаблон:

Активировав шаблон, Вы увидите сообщение, что рекомендуется установить плагин «TM Wizard» шаблона.
Нажмите на ссылку «Начать установку плагина» (Begin installing plugin), для того чтобы установить плагин:
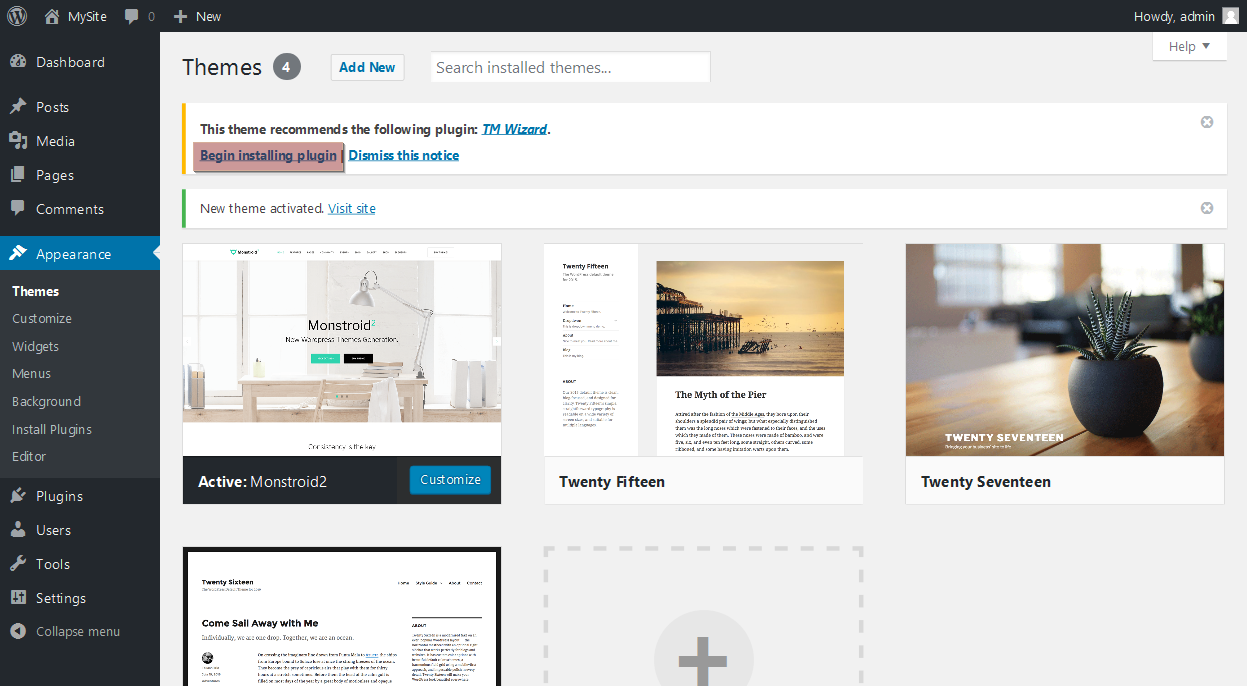
После того как Вы увидите сообщение об успешной установке плагина, нажмите на ссылку «Вернуться в админ панель» (Return to dashboard), для того чтобы увидеть настройки Мастера установки шаблона.
Давайте выполним установку при помощи плагина Мастера установки.
-
Нажмите на кнопку «Начать установку» (Start Install), для того чтобы начать процесс установки при помощи плагина:

-
Внимание!!! Убедитесь, что ваши настройки сервера отвечают минимальным системным требованиям шаблона. Если это так, нажмите на кнопку «Далее» (Next), для того чтобы продолжить установку:
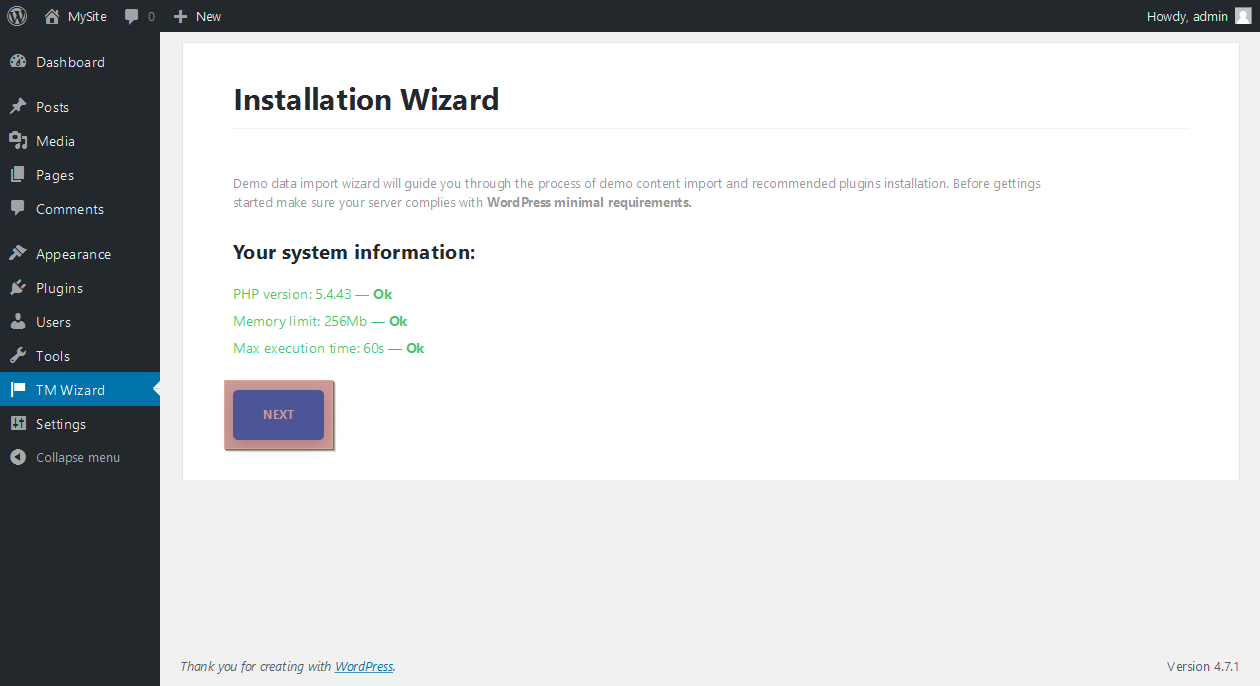
-
Затем, выберите «Стандартный» (Default) скин, нажав на кнопку «Выбрать скин» (Select Skin):

-
Следующим шагом является выбор, установить ли Lite или Полную версию скина.
Обратите внимание!!! «Установка Lite» (Lite install) рекомендуется, если у Вас недорогой сервер. Выберите «Полную установку» (Full install), если у Вас особый сервер, сервер VPS или премиум план обычного хостинга.
Давайте выберем параметр «Установка Lite» (Lite install).
-
Нажмите на кнопку «Далее» (Next), для того чтобы продолжить:
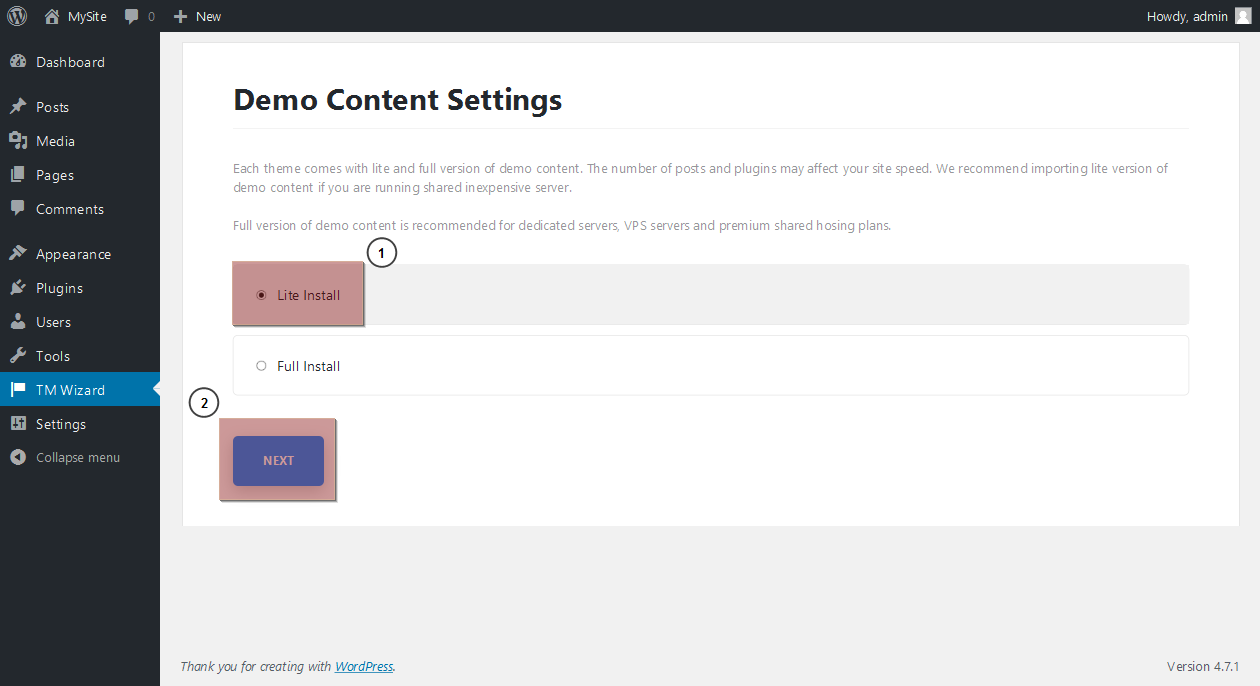
Сейчас Вы можете установить необходимые плагины – зеленое окошечко указывает, то, что плагин был успешно установлен:

Установив все плагины, Вы попадёте на следующий шаг мастера установки — Установка Демо-контента (Demo content installation).
На этом шаге Вы можете выбрать между двумя вариантами — «Добавить Демо-контент к моему существующему контенту» (Append demo content to my existing content) или «Заменить существующее содержимое Демо-контентом» (Replace my existing content with demo content).
«Добавить Демо-контент к моему существующему контенту» (Append demo content to my existing content) потребует пароль пользователя WordPress, для того чтобы подтвердить установку пользовательских данных.
«Заменить существующее содержимое Демо-контентом» (Replace my existing content with demo content) означает то, что его данные были полностью и безвозвратно удалены.
Давайте выберем «Заменить существующее содержимое Демо-контентом» (Replace my existing content with demo content), что подразумевает, что у Вас новый WordPress без пользовательского содержимого.
-
Отметьте галочкой подходящую настройку и нажмите на кнопку «Далее» (Next), для того чтобы перейти к установке Демо-контента:

-
На шаге «Импорт Демо-контента» введите ваш пароль пользователя WordPress и нажмите на кнопку «Импортировать содержимое» (Import content):

В индикаторе процесса Вы увидите, как проходит процесс импорта Демо-контента:

Просто откиньтесь на спинку стула и позвольте Мастеру установки выполнить установку!
Будьте терпеливы, процесс может занять некоторое время, в зависимости от вашей настройки сервера:
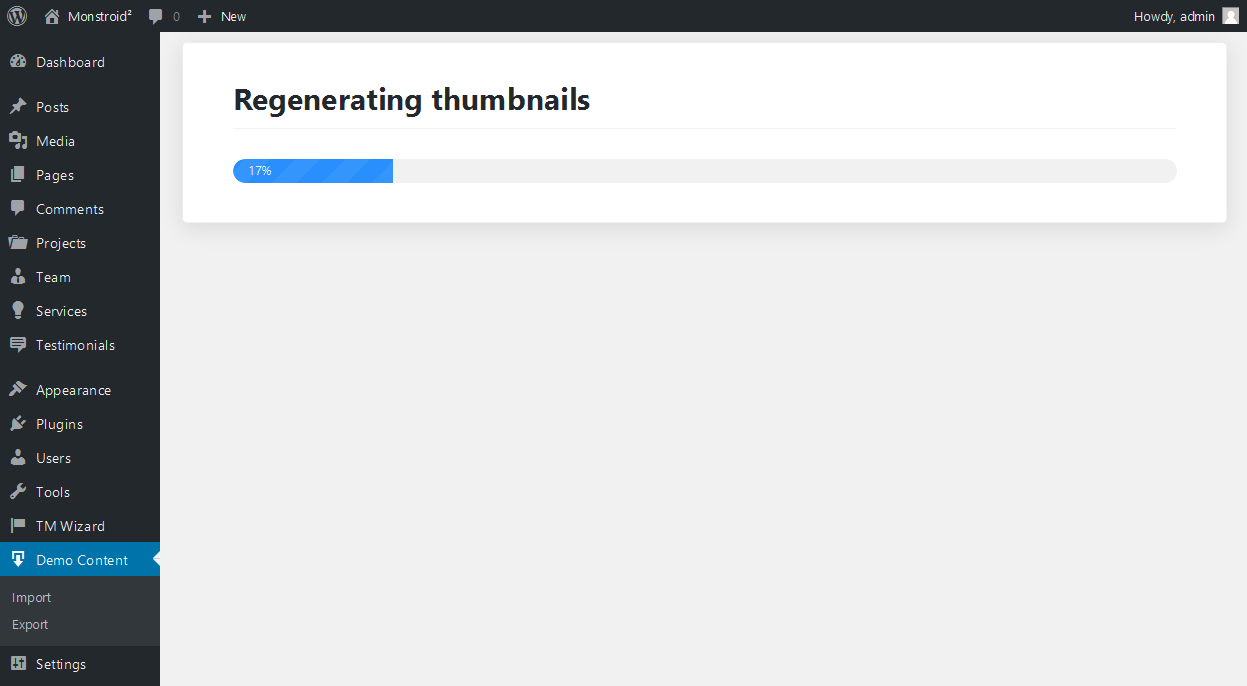
В конце, Вы увидите экран сообщения об успешной установке:

Нажмите на кнопку «Посмотреть ваш сайт» (View Your Site), для того чтобы посмотреть, как выглядит новая тема на вашем сайте.
Как Вы можете видеть, стандартный скин Monstroid 2 успешно установлен:

Это конец туториала. Теперь Вы знаете, как установить стандартный скин Monstroid 2.
Вы можете также ознакомиться с детальным видео-туториалом ниже:
Monstroid 2. Как установить стандартный скин














