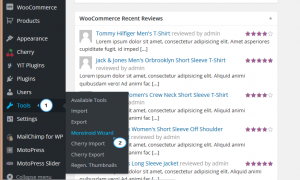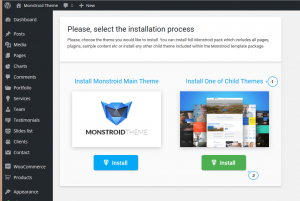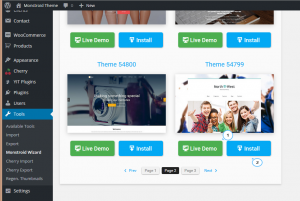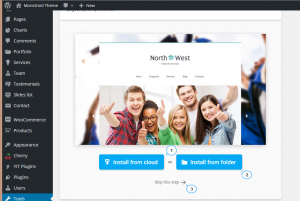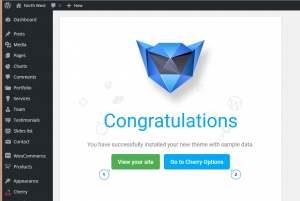- Веб-Шаблоны
- Шаблон интернет-магазина
- Шаблоны для CMS
- Facebook шаблоны
- Конструктор сайтов
Monstroid. Как работать с дочерними темами
Январь 7, 2016
Из этого туториала Вы узнаете, как работать с дочерними темами Monstroid.
Monstroid. Как работать с дочерними темами
Ваш сайт WordPress уже использует шаблон Monstroid. Давайте узнаем, как использовать для него дочерние темы Monstroid.
- Откройте вашу Админ панель и перейдите в раздел Инструменты -> Мастер установки Monstroid (Tools -> Monstroid Wizard):
- Нажмите на кнопку Установить (Install) в разделе Установить одну из дочерних тем (Install One of Child Themes):
- Нажмите на кнопку Установить (Install) под названием нужной дочерней темы. Вы можете также ознакомиться с Демонстрационной версией темы (Live Demo), для того чтобы узнать, как она выглядит:
- Есть несколько страниц дочерних тем. Выберите одну из тем. Нажмите на кнопку Установить (Install), для того чтобы установить эту тему. Загрузка всех файлов темы может занять некоторое время.
- Решите, хотите ли Вы установить Демо-контент дочерней темы. Вы можете установить его из облака, из папки на вашем компьютере, или пропустить этот шаг, для того чтобы сохранить ваше пользовательское содержимое сайта. В этом случае, Вам понадобится вручную настроить тему и её макет:
- Давайте установим Демо-контент дочерней темы. Выберите место размещения Демо-контента. В большинстве случаев, Вам нужно загрузить Демо-контент с облака.
- Нажмите на кнопку Просмотреть сайт (View your website), для того чтобы ознакомиться с внешним видом вашей новой темы и начать её настройку в разделе Настройки Cherry (Cherry options):
Вы можете также ознакомиться с детальным видео-туториалом ниже: