- Веб-Шаблоны
- Шаблон интернет-магазина
- Шаблоны для CMS
- Facebook шаблоны
- Конструктор сайтов
WordPress. Как работать с условленными встречами (на основе плагина Booked)
Апрель 30, 2016
Из этого туториала Вы узнаете, как работать с условленными встречами (на основе плагина Booked).
WordPress. Как работать с условленными встречами (на основе плагина Booked)Плагин Booked позволяет настроить систему условленных встреч в соответствии с вашими потребностями.
Во-первых, проверьте, установлен ли у Вас плагин Booked. Войдите в админ панель WordPress, откройте страницу Плагины (Plugins) > Установленные плагины (Installed Plugins), чтобы проверить, установлен и активирован ли у Вас плагин Booked.
Если плагин установлен и активирован, Вы увидите пункт меню Условленные встречи (Appointments) в вашей админ панели WordPress:
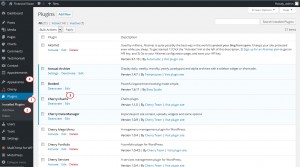
Бронирование/подтверждение условленной встречи
Для того чтобы добавить календарь с вашими встречами на сайт, следуйте таким инструкциям:
Перейдите на вкладку Условленные встречи (Appointments) > Календарь (Calendar) в вашей админ панели WordPress.
Введите данные календаря в открывшемся окне.
Нажмите на кнопку Добавить новый пользовательский календарь (Add New Custom Calendar):

-
Перейдите на страницу Условленные встречи (Appointments) > Настройки (Settings) > Шорткоды (Shortcodes) в вашей админ панели. Здесь Вы увидите поле Отобразить пользовательский календарь (Display a custom calendar). Скопируйте ваш шорткод календаря:

Откройте вашу страницу бронирований в разделе Страницы (Pages). Вставьте ваш шорткод в поле содержимого страницы. Сохраните страницу и проверьте ваш сайт.
Для того чтобы подтвердить или отклонить условленную встречу:
Перейдите на страницу Условленные встречи (Appointments) > В ожидании (Pending) в вашей админ панели.
Вы увидите все доступные условленные встречи. Нажмите на кнопку Подтвердить (Approve) или Отклонить (Reject), для того чтобы изменить статус условленной встречи:
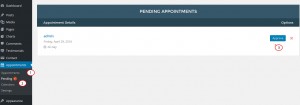
Когда Вы подтвердите встречу, клиент получит сообщение, которое сообщает о том, что встреча подтверждена. Это сообщение также отобразится в разделе Условленные встречи (Appointments) > Условленные встречи (Appointments) в админ панели.
Обзор общих настроек
Вы можете изменить настройки плагина во вкладке Условленные встречи (Appointments) > Настройки (Settings) в вашей админ панели. Здесь доступно несколько вкладок:
Во вкладке Общие настройки (General Settings) доступно несколько настроек:
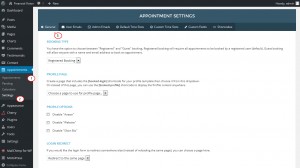
Тип бронирования (Booking Type). У Вас есть выбор между бронированием для зарегистрированного пользователя и «Гостевым» бронированием. Бронирование для зарегистрированных пользователей подразумевает то, что все встречи будут забронированы зарегистрированными пользователями (по умолчанию). «Гостевое» бронирование позволит всем пользователям с именем пользователя и адресом электронной почты забронировать встречу:

-
Страница профиля (Profile Page). Создайте страницу, которая включает шорткод [booked-login] для шаблона вашего профиля пользователя, затем, выберите её из этого выпадающего списка. Вместо этой страницы Вы можете использовать шорткод [booked-profile], для того чтобы отобразить содержимое профиля пользователя в любом месте:

-
Раздел Настройки профиля (Profile Options) позволяет включить/отключить Аватар, Биографию на сайте и Краткую биографию на страницах профиля:

-
Перенаправление при входе на сайт и бронировании встречи (Login and Appointment booking redirect). Если Вы хотите, чтобы форма входа на сайт/форма бронирования встречи перенаправляла в другое место (вместо перезагрузки той же страницы), выберите страницу здесь:

-
Промежуток времени встречи (Time Slot Interval). Выберите промежутки, в которые Вы доступны для встреч. Это повлияет только на то, как выглядят стандартные промежутки времени:

-
Буфер встреч и буфер отмен (Appointment Buffer and Cancellation Buffer):

-
Для того чтобы пользователи не забронировали слишком много встреч, Вы можете установить Ограничение количества встреч (appointment limit):

-
Новая встреча по умолчанию (New Appointment Default). Хотите ли Вы, чтобы запросы о встречах были в списке ожидания, или чтобы они подтверждались автоматически?

-
Вы можете включить/отключить поля встреч в поле “Другие настройки”.
-
Вы можете также изменить цвета в разделе “Настройки цвета на сайте”:

Уведомления по электронной почте (Email Notifications). Плагин Booked даёт Вам возможность настроить электронные сообщения, которые пользователи получают, когда регистрируются на сайте, когда создаётся встреча и когда Вы подтверждаете её:

Адреса электронной почты админа (Admin Emails). Выберите, какой пользователь WordPress будет получать сообщения-уведомления, а также настройте эти сообщения:

Раздел Пользовательские поля (Custom Fields) позволяет получить всю информацию о пользователях, которая Вам необходима. Вы можете добавить Строку текста, Абзац текста, Флаговые кнопки, Радиокнопки и Поля выпадающего списка и сделать эти поля обязательными для заполнения:

-
Временные интервалы по умолчанию (Default Time Slots):

-
Настройка Пользовательские временные интервалы (Custom Time Slots) используется для отображения дней или диапазонов дат, которые совпадают с праздниками, отпуском или особыми днями:

Шорткоды (Shortcodes) отображает ваши формы и шорткоды календаря. Вы можете использовать шорткоды, для того чтобы отобразить календарь бронирования на сайте. Используйте атрибут «calendar», для того чтобы отобразить конкретный календарь. Используйте атрибуты «year» и/или «month», для того чтобы отобразить конкретный месяц и/или год. Вы можете также использовать переменную «switcher», для того чтобы добавить выпадающий список переключения календарей над календарём. В этом случае, пользователя сайта смогут переключаться между всеми созданными вами календарями:

Вы можете также ознакомиться с детальным видео-туториалом ниже:
WordPress. Как работать с условленными встречами (на основе плагина Booked)













