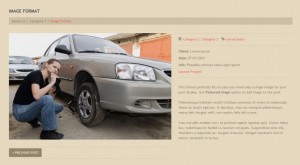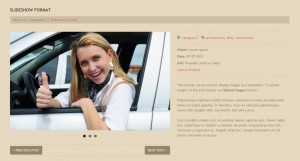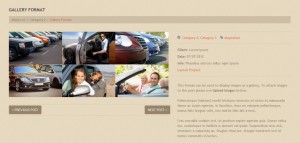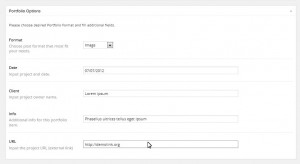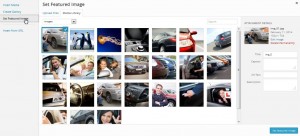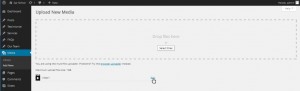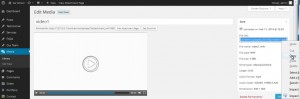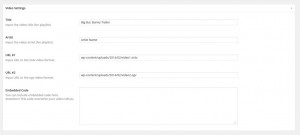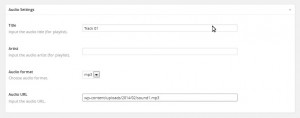- Веб-Шаблоны
- Шаблон интернет-магазина
- Шаблоны для CMS
- Facebook шаблоны
- Конструктор сайтов
WordPress. Как работать с форматами портфолио постов в Cherry Framework 3.x шаблоне
Март 3, 2014
Этот урок покажет, как работать с форматами портфолио постов в Вашем WordPress Cherry Framework шаблоне.
WordPress. Как работать с форматами портфолио постов в Cherry Framework шаблоне
Для начала, необходимо создать портфолио пост. Войдите в панель администратора, перейдите к меню Portfolio (Портфолио) -> Add New (Добавить новый).
Под Portfolio Options (Опции Портфолио) найдите меню и выберите желаемый формат портфолио. При создании портфолио, Вы можете выбрать один из доступных типов постов (если вы использовали сэмпл-контент при установке шаблона, у Вас уже есть несколько примеров таких постов):
-
Image (Изображение) является форматом по умолчанию. Показывает только featured image (Избранное изображение)
-
Slideshow (Слайд-шоу): Пост отображается в виде слайд-шоу. Может содержать неограниченное количество изображений, добавленных к данному посту.
-
Grid Gallery (Галерея в режиме сетки): Изображения поста показаны в виде галереи. Может содержать неограниченное количество изображений, добавленных к данному посту.
-
Video (Видео): в этом формате Вы можете добавить видео любого видео хостинга (YouTube, Vimeo, и т.д.)
-
Audio (Аудио): при выборе этого формата, Вы можете добавить ссылку на аудио файл.
Создание Image (Изображение) портфолио поста
Теперь, приступим к созданию каждого из этих форматов. Следуйте инструкциям ниже, чтобы создать Image format пост (Выберите Format (Формат)-> Image (Изображение):
-
Введите title (Название) для Вашего нового поста.
-
Добавьте Ваш content (контент). Он будет отображаться как описание с правой стороны.
-
Под панелью Categories (Категории) отметьте категории которые вы хотите показать как ссылки к категориям с правой стороны на странице. В этой же панели Вы можете добавить новые категории.
-
Введите тэги под панелью Tags (Тэги). Нажмите Enter чтобы добавить каждый из них.
-
В панели Portfolio Options (Опции портфолио), введите date (дату), clients name (имя клиента), info (информация), URL (ссылка).
-
Под вкладкой Image Settings (Настройки изображения) Вы можете активировать/деактивировать lightbox.
-
В панели Featured Image (Избранное изображение) нажмите на Set Featured Image (Установить избранное изображение) и загрузите изображение, которое будет отображаться слева на странице. В открывшемся окне, нажмите на Media library (Медиа библиотека), если Вы хотите использовать изображение уже загруженное в WordPress, или Upload Files (Загрузить файлы), чтобы загрузить изображение с компьютера, оно так же появится в медиа библиотеке. Выберите его и нажмите на Set Featured Image (Установить избранное изображение). Изображения появится в панели Featured Image.
-
Вы также можете использовать кнопку Add Media (Добавить медиа) чтобы добавить изображение. Выберите его, затем нажмите Set Featured Image и следуйте тем же инструкциям.
Создание Slideshow/Gallery (Слайд-шоу/Галерея) форматов
Чтобы создать пост Slideshow/Gallery Formats (Слайд-шоу/Галерея форматов) выберите Format-> Slideshow/Grid Gallery):
-
Следуйте шагам 1-6, необходимым для создания поста Image Format (Формат Изображения).
-
Нажмите на кнопку Add Media (Добавить медиа).
-
Нажмите Set Featured Image (Установить Избранное Изображение) слева.
-
Нажмите Select Files (Выбрать файлы) и перейдите к изображениям на Вашем компьютере, чтобы загрузить их в WordPress.
-
Выберите одно из загруженных изображений и нажмите Set Featured Image внизу. Оно будет добавлено в панель Featured Image.
-
Повторите шаги 2-5, чтобы загрузить больше изображений.
Создание портфолио поста Видео формата
Чтобы добавить пост Video Format (Видео формат)(выберите Format(Формат) -> Video (Видео)):
-
Следуйте шагам 1-6, необходимым для создания поста Image Format (Формат Изображения).
-
Заполните поля Title (Название), Artist (Исполнитель).
-
Перейдите к меню Media (Медиа)-> Add New (Добавить) и загрузите Ваш видео файл.
-
После окончания загрузки, нажмите Edit (Редактировать).
-
На следующей странице скопируйте адрес файла из поля File URL , как wp-content/uploads/2014/02/video1.m4v или wp-content/uploads/2014/02/video2.ogv:
-
Вставьте его в поле URL#1 или URL#2 Вашего поста.
-
Вы также можете вставить ссылку на видео из youtube.com в поле Embedded Code .
Создание поста Аудио формата
Чтобы создать пост Audio Format (Аудио формат)(виберите Format (Формат) -> Audio (Аудио)):
-
Следуйте шагам 1-6, необходимым для создания поста Image Format (Формат Изображения).
-
Заполните поля Title (Название), Artist (Исполнитель).
-
Выберите Format (Формат) Вашего файла (mp3,wav, ogg).
-
Перейдите к меню Media(Медиа) -> Add New (Добавить) и загрузите Ваш аудио файл.
-
После окончания загрузки, нажмите Edit (Редактировать).
-
На следующей странице скопируйте адрес файла из поля File URL , как wp-content/uploads/2014/02/sound2.
-
Вставьте его в поле Audio URL Вашего поста.
Нажмите Publish/Update чтобы сохранить пост, Затем нажмите Preview Changes (Просмотреть изменения).
Вы можете воспользоваться детальным видео туториалом:
WordPress. Как работать с форматами портфолио постов в Cherry Framework шаблоне