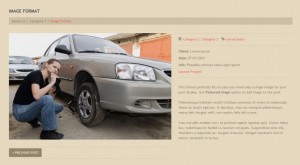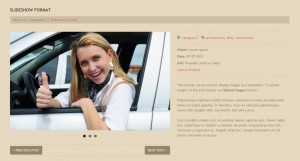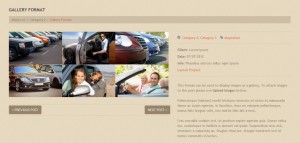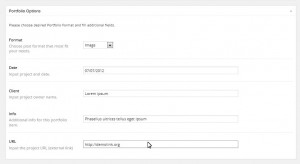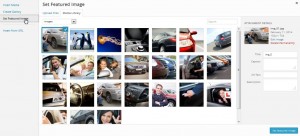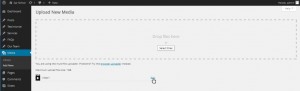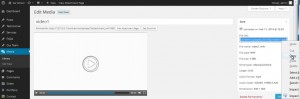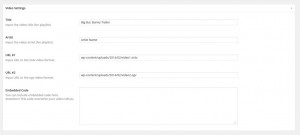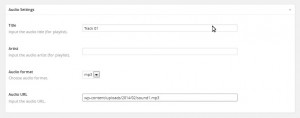- Web Templates
- E-commerce Templates
- CMS und Blog Templates
- Facebook Templates
- Website-Builder
WordPress. Wie arbeitet man mit Portfolio-Formaten von Beiträgen in Cherry Framework 3.x Vorlage
März 3, 2014
Hier erfahren Sie, wie arbeitet man mit Portfolio-Formaten von Beiträgen in Ihrer WordPress Cherry Framework Vorlage.
WordPress. Wie arbeitet man mit Portfolio-Formaten von Beiträgen in Cherry Framework Vorlage
Zuerst brauchen Sie den Portfoliobeitrag erstellen. Loggen Sie sich ins Control Panel ein, gehen Sie zum Menü Portfolio (Portfolio) -> Add New (Neues hinzufügen) über.
Unter Portfolio Options (Portfolio Optionen) finden Sie das Menü und wählen Sie gewünschtes Portfolio-Format. Bei der Erstellung vom Portfolio, können Sie einen aus verfügbarem Beiträge-Typen (wenn Sie Beispiel-Inhalt bei der Installation von der Vorlagen benutzt haben, dann haben Sie ein paar Beispiele von solchen Beiträgen)wählen:
-
Image (Bild) ist das Format standardmäßig. Es zeigt nur featured image (Gewähltes Bild)
-
Slideshow (Diashow): der Beitrag stellt sich als Diashow dar. Er kann unbegrenzte Menge von Bildern enthalten, die zu diesem Beitrag hinzugefügt sind.
-
Grid Gallery (Galerie im Gitter-Modus): Bilder des Beitrages sind als Galerie gezeigt. Sie kann unbegrenzte Menge von Bildern enthalten, die zu diesem Beitrag hinzugefügt sind.
-
Video (Video): in diesem Format können Sie das Video des beliebigen Video-Hostings (YouTube, Vimeo)hinzufügen
-
Audio (Audio): wenn Sie dieses Format wählen, können Sie den Link zu Audiodatei hinzufügen.
Erstellung Image (Bild) von dem Portfoliobeitrag
Nun beginnen, jedes dieser Formate erstellen. Folgen Sie den Anweisungen, um einen Beitrag Bild-Format zu erstellen (Wählen Sie Format (Format) -> Bild (Bild) :
-
Geben Sie title (den Namen) für Ihren neuen Beitrag ein.
-
Fügen Sie Ihren content (Inhalt)hinzu. Er wird als Beschreibung rechts gezeigt.
-
Unter dem Panel Categories (Kategorien) markieren Sie die Kategorien, die Sie als Links zu den Kategorien rechts auf der Seite zeigen möchten. In diesem Panel können Sie auch neue Kategorien hinzufügen.
-
Geben Sie Tags unter dem Panel Tags (Tags) ein. Drücken Sie Enter , um jedes von ihnen hinzufügen.
-
Im Panel Portfolio Options (Portfolio Optionen), geben Sie date (Datum), clients name (Namen des Kundes), info (Information), URL (Link) ein.
-
Unter der Einlage Image Settings (Bilder Einstellungen) können Sie lightbox aktivieren/deaktivieren.
-
Im Panel Featured Image (Gewähltes Bild) drücken Sie auf Set Featured Image (Gewähltes Bild installieren) und laden Sie das Bild hoch, das links auf der Seite gezeigt wird. Im Öffnungsfenster, drücken Sie auf Media library (Media -Bibliothek), wenn Sie schon hochgeladendes Bild in WordPress benutzen möchten, oder Upload Files (Dateien hochladen), um das Bild aus dem Computer hochzuladen, wird es auch in der Media-Bibliothek gezeigt. Wählen Sie es und drücken Sie auf Set Featured Image (Gewähltes Bild installieren). Das Bild wird im Panel Featured Imagegezeigt.
-
Sie können auch den Button Add Media (Media hinzufügen) benutzen, um das Bild hinzufügen. Wählen Sie es, dann drücken Sie Set Featured Image und folgen Sie denselben Anleitungen.
Erstellung Slideshow/Gallery (Diashow/Galerie) von Formaten
Um den Beitrag Slideshow/Gallery Formats (Diashow/Galerie von Formaten)zu erstellen, wählen Sie Format-> Slideshow/Grid Gallery):
-
Folgen Sie den Schritten 1-6, die Sie brauchen, um den Beitrag Image Format (Bildformat)zu erstellen.
-
Drücken Sie auf den Button Add Media (Media hinzufügen).
-
Drücken Sie Set Featured Image (Gewähltes Bild installieren) links.
-
Drücken Sie Select Files (Dateien wählen) und gehen Sie zu Bildern auf Ihrem Computer über, um sie in WordPress hochzuladen.
-
Wählen Sie ein Bild aus hochgeladenen und drücken Sie Set Featured Image unten. Es wird ins Panel Featured Image hinzugefügt.
-
Wiederholen Sie die Schritte2-5, um mehr Bilder hochzuladen.
Erstellung vom Portfoliobeitrag des Videoformats
Um den Beitrag Video Format (Videoformat)hinzufügen(wählen Sie Format(Format) -> Video (Video)):
-
Folgen Sie den Schritten 1-6, die Sie brauchen, um den Beitrag Image Format (Bildformat) zu erstellen.
-
Füllen Sie Felder Title (Name), Artist (Bearbeiter)aus.
-
Gehen Sie zum Menü Media (Media)-> Add New (Hinzufügen) über und laden Sie Ihre Videodatei hoch.
-
Nach der Beendigung des Hochladens, drücken Sie Edit (Bearbeiten).
-
Auf der nächsten Seite kopieren Sie Dateiadresse aus dem Feld File URL , wie wp-content/uploads/2014/02/video1.m4v oder wp-content/uploads/2014/02/video2.ogv:
-
Setzen Sie se ins Feld URL#1 oder URL#2 Ihres Beitrages ein.
-
Sie können auch den Link zum Video aus youtube.com im Feld Embedded Code einsetzen.
Erstellung des Beitrages vom Audioformat
Um den Beutrag Audio Format (Audioformat)zu erstellen(wählen Sie Format (Format) -> Audio (Audio)):
-
Folgen Sie den Schritten 1-6, die Sie brauchen, um den Beitrag Image Format (Bildformat) zu erstellen.
-
Füllen Sie Felder Title (Name), Artist (Bearbeiter)aus.
-
Wählen Sie Format (Format) Ihrer Datei (mp3,wav, ogg).
-
Gehen Sie zum Menü Media(Media) -> Add New (Hinzufügen) über und laden Sie Ihre Audiodatei hoch.
-
Nach der Beendigung des Hochladens, drücken Sie Edit (Bearbeiten).
-
Auf der nächsten Seite kopieren Sie Dateiadresse aus dem Feld File URL , wie wp-content/uploads/2014/02/sound2.
-
Setzen Sie sie ins Feld Audio URL Ihres Beitrages.
Drücken Sie Publish/Update , um den Beitrag zu speichern, dann drücken Sie Preview Changes (Änderungen anschauen).
Sie können auch ausführliches Video-Tutorial ausnutzen:
WordPress. Wie arbeitet man mit Portfolio-Formaten von Beiträgen in Cherry Framework Vorlage