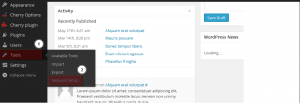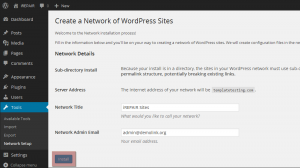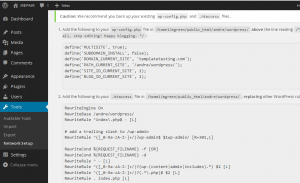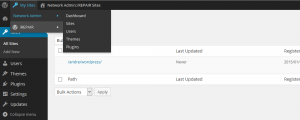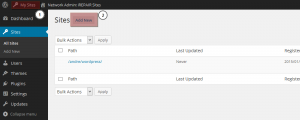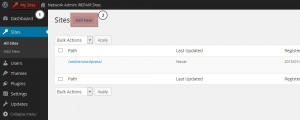- Web Templates
- E-commerce Templates
- CMS und Blog Templates
- Facebook Templates
- Website-Builder
WordPress. Wie man Multi-Webseiten (im Modus multisite) steuert
März 6, 2015
Guten Tag! Von diesem Tutorial erfahren Sie, wie man WordPress Multi-Webseiten (im Modus multisite) steuert.
WordPress. Wie man Multi-Webseiten (im Modus multisite) steuert
Mit Hilfe von WordPress Webseiten (im Modus multisite) kann man mehrere WordPress Webseiten steuern, indem man eine installierte WordPress Plattform nutzt. Das bedeutet, dass Sie schon jetzt mehrere Webseiten erstellen und dann steuern können, indem Sie denselben Benutzernamen und dasselbe Passwort nutzen.
Lassen Sie uns mit dem Einstellungsprozess von WordPress Webseiten (multisite) bekannt machen.
Vor allem sollen Sie den Modus WordPress Multisite-Netzwerk (WordPress Multisite Network) aktivieren.
-
Dafür verbinden Sie sich per FTP oder öffnen Sie den Dateimanager im Hosting Control Panel und öffnen Sie die Datei wp-config.php.
-
Fügen Sie den folgenden Code von der Textzeile /* Das ist alles, beenden Sie die Bearbeitung! Viel Erfolg! */ (/* That’s all, stop editing! Happy blogging. */) hinzu:
/* Multisite */ define( 'WP_ALLOW_MULTISITE', true );
-
Speichern Sie die Datei nach der Bearbeitung und laden Sie sie auf den Server noch einaml hoch.
Der Modus Multisite-Netzwerk (Multisite Network) wurde erfolgreich auf Ihrer WordPress Webseite aktiviert, deswegen können Sie anfangen, das Netzwerk zu erstellen.
-
Zuerst deaktivieren Sie alle Plugins Ihrer Webseite im Control Panel, im Tab Plugins (Plugins) oder manuell per FTP.
-
Dann finden Sie den Bereich Werkzeuge (Tools) -> Netzwerkinstallation (Network Setup) um das Multisite-Netzwerk im Modus multisite einzustellen:
-
Auf der angezeigten Seite wählen Sie die Art der Domänenstruktur aus, die Sie für Webseiten im Netz, zum Beispiel, Subdomains (Subdomains) oder Unterverzeichnis (Sub-directories) nutzen werden, geben Sie den Namen für Ihr Netzwerk an und überzeugen Sie sich, dass Sie die richtige E-Mail-Adresse im Feld “E-Mail-Adresse des Netzwerkadministrators” (Network Admin Email) eingegeben haben. Um fortzufahren, klicken Sie auf den Button “Installieren” (“Install”):
-
Jetzt folgen Sie den Anleitungen in dem anzeigten Interface, indem Sie Regeln zu wp-config.php und .htaccess Dateien wie auf dem Bildschirm hinzufügen:
Nachdem Sie diese Schritte durchgeführt haben, wird Ihr Netzwerk aktiviert und eingestellt. Aber Sie sollen sich noch einmal ins Control Panel einloggen, um die Änderungen zu übernehmen.
In der oberen linken Ecke des Control Panels WordPress wird der Tab “Meine Webseiten” (“My Sites”) angezeigt. Ab jetzt können Sie sie steuern, neue erstellen, gewünschte Einstellungen usw. festlegen:
Um neue Webseiten zu erstellen, öffnen Sie den Tab Meine Webseiten (My Sites) -> Netzwerkadministrator (Network Admin) -> Webseiten (Sites) und drücken Sie auf den Button “Erstellen” (“Add New”):
In dem DropDownFenster füllen Sie die Felder “Webseiten-Adresse” (“Site Address”), “Webseitentitel” (“Site Title”) und “E-Mail-Adresse des Netzwerkadministrators” (“Admin Email”) aus. Es ist nicht nötig den ganzen Pfad zur Webseite zu geben. Geben Sie nur den Teil, den Sie als Unterdomain oder Unterverzeichnis, zum Beispiel, newsite nutzen möchten:
Nachdem Sie eine neue Webseite oder mehrere Webseiten erstellt haben, können Sie separat jede von ihnen entsprechend Ihren Anforderungen einstellen, Plgins, Themen usw. installieren.
Jetzt ist das Tutorial zu Ende. Sie können selbst WordPress Webseiten (im Modus multisite) einstellen.
Sie können auch das ausführliche Video-Tutorial nutzen:
WordPress. Wie man Multi-Webseiten (im Modus multisite) steuert