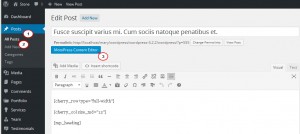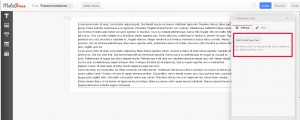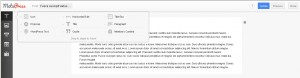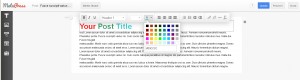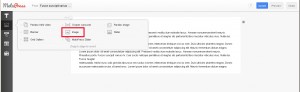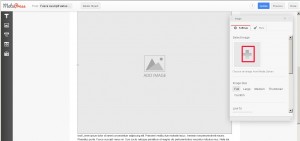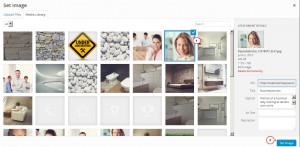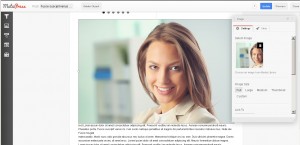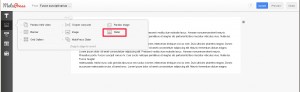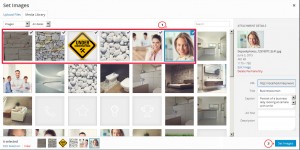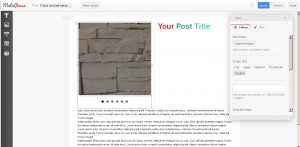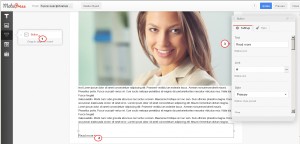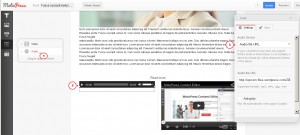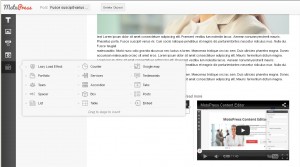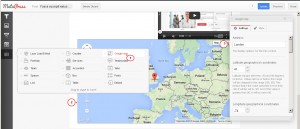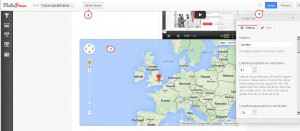- Web Templates
- E-commerce Templates
- CMS und Blog Templates
- Facebook Templates
- Website-Builder
CherryFramework 4. Wie man den Inhalt mit dem MotoPress Editor bearbeitet
August 11, 2015
Von diesem Tutorial erfahren Sie, wie man den Inhalt mit dem MotoPress Editor in Vorlagen mit CherryFramework 4 bearbeitet.
CherryFramework 4. Wie man den Inhalt mit dem MotoPress Editor bearbeitet
Mit MotoPress können Sie neue Elemente auf der Website erstellen und Änderungen an diesen Elementen vornehmen, indem Sie den visuellen Editor nutzen.
Um Änderungen an einem Beitrag mit MotoPress vorzunehmen, führen Sie die folgenden Schritte aus:
-
Finden Sie den Tab ‘Beiträge’ (Posts) -> ‘Alle Beiträge’ (All posts) – wählen Sie einen Beitrag aus und drücken Sie auf den Button ‘Bearbeiten’ (Edit).
-
Drücken Sie auf den Button ‘MotoPress Inhaltseditor’ (MotoPress Content Editor), um MotoPress zu starten:
-
Drücken Sie auf den Block mit dem Text, um die Änderungen an dem Standardtext vorzunehmen oder drücken Sie auf den Button ‘WordPress Text bearbeiten’ (Edit WordPress Text) rechts:
-
Drücken Sie auf das Symbol ‘T’ links oben, um den Zugriff auf die Anzeigeoptionen des Textes zu erhalten.
Sie können Icon (Icon), Drop Cap (Dropcap), WordPress Text (WordPress text), Titel (Title), Blocktitel (Title box), Zitat (Quote), Absatz (Paragraph) usw. hinzufügen, indem Sie diese Elemente ins Feld des Hauptinhalts verschieben:
Um einen Titel zum Beitrag hinzuzufügen, führen Sie die folgenden Schritte aus:
– verschieben Sie den Block ‘Titel’ (Title) von der linken Seite auf jede Position im Inhaltsbereich, geben Sie den Titel ein.
– im Editor gibt es die folgenden Einstellungen: Titel/Textschrift (title/text font), Größe (size), Farbe (color), Schriftstil (font style) usw.:
Um ein Bild zum Beitrag hinzuzufügen:
– verschieben Sie das Element ‘Bild’ (Image) aus dem Block von der linken Seite des Editors auf jede Position im Inhaltsbereich:
– drücken Sie aufs Symbol ‘+’ rechts:
– wählen Sie das Bild für den Slider aus der Medienbibliothek auf Ihrem Computer und drücken Sie auf den Button ‘Bild hinzufügen’ (Set Image):
– ändern Sie die Anzeigeoptionen des Bildes im Block Einstellungen (Settings) rechts:
Um den Slider zum Beitrag hinzuzufügen, führen Sie die folgenden Schritte aus:
– verschieben Sie das Element ‘Slider’ (Slider)
– wählen Sie Bilder für Slides (select the slider images) aus der Medienbibliothek auf Ihrem Computer und drücken Sie auf den Button ‘Bilder hinzufügen’ (Set Images):
– ändern Sie die Anzeigeoptionen des Sliders im Block Einstellungen (Settings) rechts:
Um den Button ‘Mehr lesen’ zum Beitrag hinzuzufügen, führen Sie die folgenden Schritte aus:
– verschieben Sie das Element ‘Button’ (Button) aus der linken Seite des Editors auf jede Position im Inhaltsbereich.
– nehmen Sie die Änderungen an dem Text des Buttons ‘Mehr lesen’ (‘Read More’ button text), Link (link) und Stiloptionen (style options) im Block Einstellungen (Settings box) rechts vor:
Sie können Audio und Video Dateien zum Beitrag hinzufügen. Dafür sollen Sie:
– Elemente ‘Video’/ ‘Audio’ (Video/ Audio) aus der linken Seite des Editors auf jede Position im Inhaltsbereich verschieben.
– Sie können einen Link durch eine Videodatei (Video file URL), einen Link durch eine Audiodatei (Audio File URL) und andere Einstellungen im Block Einstellungen (Settings) rechts ersetzen:
Mit dem MotoPress Editor können Sie ausch das Lazy Load Effekt (Lazy Load Effect), Portfolio (Portfolio), Akkordeon (Accordion), Zähler (Counter), Beiträge wie «Team» und «Kundenbewertungen» (Team and Testimonials posts) usw. hinzufügen:
Um die Google Karte zum Beitrag hinzuzufügen, führen Sie die folgenden Schritte aus:
– verschieben Sie das Element ‘Google Karte’ (Google Map) aus der linken Seite des Editors auf jede Position im Inhaltsbereich.
– geben Sie Koordinaten der Google Karte (Google map credentials) ein, um den Standort Ihres Unternehmens im Block Einstellungen (Settings) rechts festzulegen:
-
Um jedes Element mit dem MotoPress Editor zu löschen , wählen Sie dieses Element aus dem Hauptinhaltsbereich, indem Sie auf es drücken. Danach drücken Sie auf den Button ‘Objekt löschen’ (Delete Object):
-
Nach der Bearbeitung vergessen Sie nicht auf den Button ‘Aktualisieren’ (Update) oben zu drücken, um die vorgenommenen Änderungen zu speichern.
-
Sie können den Button ‘Vorschau’ (Preview) im Editor nutzen, um sich alle Änderungen, die Sie mit dem MotoPress Editor vorgenommen haben, anzuschauen.
Sie können auch das ausführliche Video-Tutorial nutzen:
CherryFramework 4. CherryFramework 4. Wie man den Inhalt mit dem MotoPress Editor bearbeitet