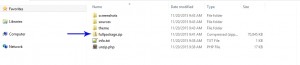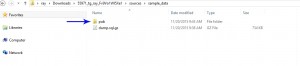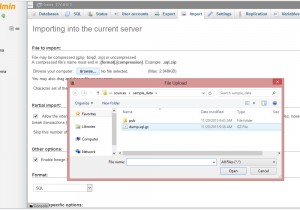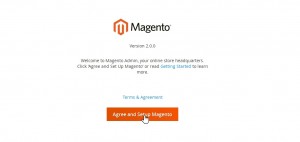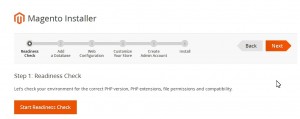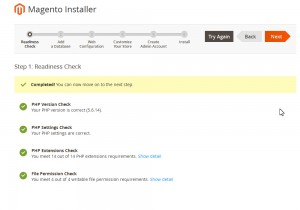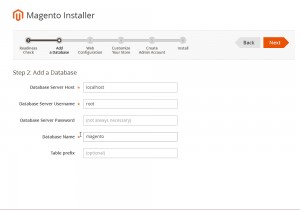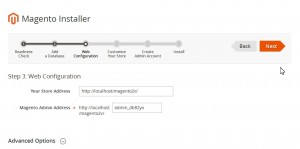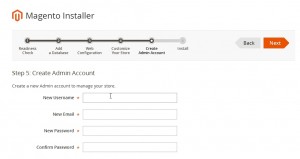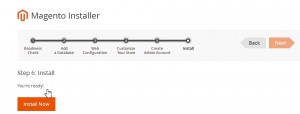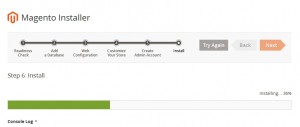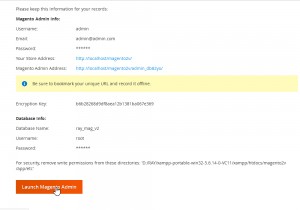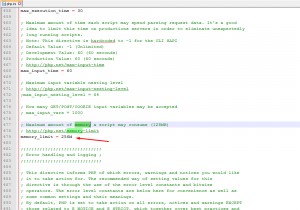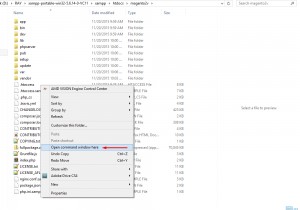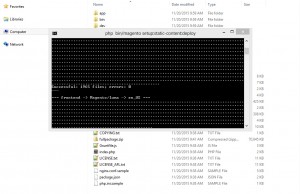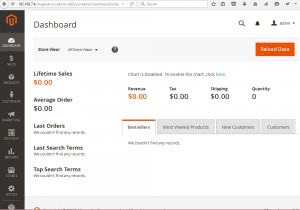- Web Templates
- E-commerce Templates
- CMS und Blog Templates
- Facebook Templates
- Website-Builder
Magento 2.x. Wie Magento Engine und Vorlage auf localhost installiert(mit fullpackage.zip)
November 20, 2015
Dieses Tutorial wird Ihnen zeigen, wie man Magento 2 Engine und Vorlage auf localhost installiert mit fulpackage.zip.
Magento 2.x. Wie Magento Engine und Vorlage auf localhost installiert(mit fullpackage.zip)
-
Laden Sie die Vorlage auf Ihren Computer und entpacken Sie diese.
-
Kopieren und entpacken Sie die fullpackage.zip Datei zu Ihrem Server:
-
Kopieren Sie den sources/sample_data/pub Ordner in das Stammverzeichnis Ihres Servers, wo Sie Ihre Magento engine Dateien haben:
-
Erstellen Sie eine Datenbank für Ihre Website, und importieren Sie die dump.sql.gz Datei, die im Template Download-Paket in bereitgestellt ist im \sources\sample_data Ordner:
-
Gehen Sie zu Ihrer Website-URL, um die Installation zu starten:
-
Vor Beginn der Installation empfehlen wir, dass Sie die Systemanforderungen überprüfen: http://devdocs.magento.com/guides/v2.0/install-gde/system-requirements.html
-
Klicken Sie auf den Weiter Knopf um fortzufahren:
-
Geben Sie Ihre Datenbankdetails ein und klicken Sie auf den Weiter Knopf um fortzufahren:
-
Folgen Sie dem Installationsprozess:
-
Geben Sie Ihren Admin-Details ein:
-
Klicken Sie auf den Install Now Knopf:
-
Warten Sie bis die Installation beendet wird :
-
Sie können zur die Admin Panel kommen, wenn Sie auf den Launch Magento Admin Knopf klicken:
-
Hinweis: Bei der Installation von Magento lokal, kann es Probleme mit fehlenden CSS-und JS-Dateien geben. Um das Problem zu beheben, gehen Sie folgendermaßen vor:
-
In der php.ini Datei, stellen sie sicher, dass memory_limit Wert nicht weniger als 256 M ist:
-
Gehen Sie in das Stammverzeichnis Ihrer Website und drücken Sie Shift Taste und Rechtsclick um das Open command window here: auszuwählen
-
Geben Sie den folgenden Befehl ein:
php bin/magento setup:static-content:deploy
Dies wird die statischen Ressourcen von jedem Modul in den pub/static Ordner kopieren. Dieser Vorgang kann eine Weile dauern:
-
Sobald es fertig ist, gehen Sie zurück zu Ihrer Website und aktualisieren Sie die Seite. Jetzt ist unsere Magento Admin-Panel richtig eingestellt:
-
-
Gehen Sie zu Ihrer Frontseite und genießen Magento 2 Vorlage.
Vielen Dank für das Lesen des Tutorials. Nun wissen Sie, wie man Magento 2 Engine und Vorlage auf localhost installiert mit fulpackage.zip.
Sie können sich gerne das detaillierte Video-Tutorial ansehen
Magento 2.x. Wie Magento Engine und Vorlage auf localhost installiert(mit fullpackage.zip)