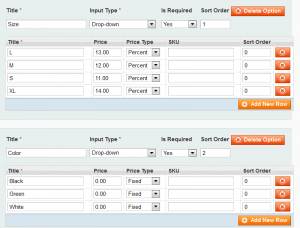- Web Templates
- E-commerce Templates
- CMS und Blog Templates
- Facebook Templates
- Website-Builder
Magento. Wie erstellt man Benutzeroptionen des Produktes
März 31, 2014
Das jeweilige Tutorial zeigt, wie erstellt man Custom Options (Benutzeroptionen) des Produktes in Ihrem Magento Shop.
Magento. Wie erstellt man Benutzeroptionen des Produktes
Schauen wir erstmal, wo der Unterschied zwischen Custom Options (Benutzeroptionen) und Configurable Product Options (Einstellungsoptionen des Produktes):
Nutzen Sie custom options, wenn:
- Sie einen kleinen Katalog haben und schnell eingestellte Produkte erstellen möchten.
- Wenn Sie mit dem Inventar (Produktpalette) arbeiten müssen.
- Wenn Sie einen kleinen Katalog haben und leichte Möglichkeit zur Vorstellung der Produktpalette den Kunden benötigen.
- Die Optionen werden nach der Bestellung eines Produktes verwendet, zum Beispiel, Stickerei nach Mass auf dem Hemd.
Nutzen Sie configurable product options, wenn:
- Sie großen Produktkatalog mit vielfältigen Variationen haben.
- Wenn Sie das Inventar (Produktpalette) getrennt für jede Variante steuern möchten.
- Wenn Sie möchten, damit jede Variante eigene Produktseite hat.
Um custom options zu erstellen:
-
Wählen Sie im Control Panel Catalog > Manage Products.
-
Öffnen Sie die Information über das Produkt (product record) aus der Liste.
-
Im PanelProduct Information (Information über das Produkt) links wählen Sie Custom Options.
-
Klicken Sie auf den Button in der rechten oberen Ecke Add New Option (neue Option hinzufügen). Dann füllen Sie folgende Felder aus:
-
Geben Sie Title (Namen) für diese Option ein.
-
Wählen Sie Input Type (Eingabestil) für dieses Feld, zum Beispiel, Text oder DropDownMenü.
-
Installieren Sie Is Required (notwendig) auf “Yes”(ja), wenn der Kunde unbedingt die Information in dieses Feld eingeben muss, um weiterzugehen.
-
Um die Optionsreihenfolge zu kontrollieren, geben Sie die Zahl ins Feld Sort Order (Sortierfolge) ein, um die Reihenfolge dieser Option unter den anderen Optionen zu definieren. Nummer 1 stellt die Option am Anfang der Liste.
-
Klicken Sie auf den Button Add New Row (neue Zeile hinzufügen), um die Zeile für die Produkt-Variante hinzufügen. Dann füllen Sie Folgende aus:
-
Geben Sie Title (Namen) für diese Variante ein.
-
Wenn es schon verwendet ist, geben Sie Price (Preis) dieser Variante mit erhöhtem/reduziertem Preis im Vergleich zum Produktpreis ein.
-
Installieren Sie Price Type (Preistyp):
- Fixed (fixiert): installiert den fixierten Preis, zum Beispiel, $1.
- Percentage (Prozent): installiert den Optionspreis per Prozent vom Ausgangspreis des Produktes, zum Beispiel, 10%.
-
Öffnen Sie SKU dieser Option. SKU Optionen ist es ein Suffix, das man zu SKU des Hauptproduktes hinzufügt.
-
Um die Optionsreihenfolge zu kontrollieren, geben Sie die Zahl ins Feld Sort Order (Sortierfolge)ein, um die Reihenfolge dieser Option in der Optionsliste zu definieren. Nummer 1 stellt diese Option am Anfang der Liste.
-
Nach dem Ende klicken Sie auf den Button Save (speichern).
Machen Sie sich, bitte, mit ausführlichem Video-Tutorial unten bekannt: