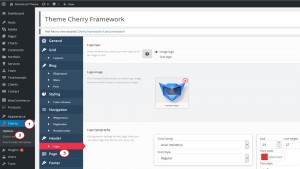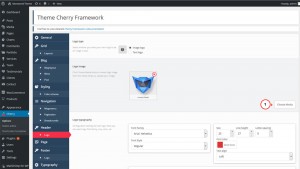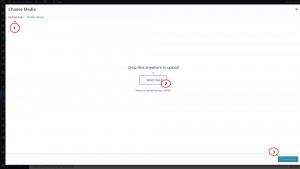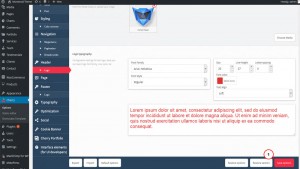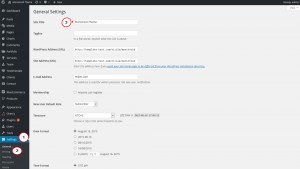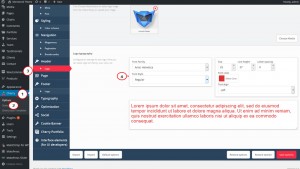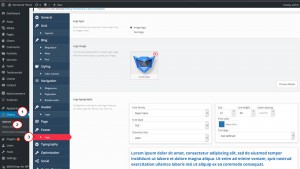- Web Templates
- E-commerce Templates
- CMS und Blog Templates
- Facebook Templates
- Website-Builder
Monstroid. Wie man Logos verwaltet
August 28, 2015
Von diesem Tutorial erfahren Sie, wie man das Logo im Header und Footer in der Monstroid Vorlage ändert.
Monstroid. Wie man Logos verwaltet
Verwaltung vom Logo im Header
Auf Ihrer Monstroid Website kann man sowohl ein Bildlogo als auch ein Textlogo nutzen.
-
Loggen Sie sich zuerst ins Control Panel Monstroid ein und finden Sie den Tab Cherry -> Optionen (Options) links. Danach öffnen Sie den Tab Logo (Logo) im Bereich Header (Header). In diesem Tab können Sie das Logo im Header auf Ihrer Website verwalten:
-
Im Feld Logotyp (Logo type) wählen Sie, ob das Hauptlogo Ihrer Website als ein Bild oder ein Txt hochgeladen wird. Für den Parameter “Bild” (“image”) in dem nächsten Feld kann man das Bild für das Logo aus der Medienbibliothek auswählen. Für den Parameter “Text” (“text”) wird der Webseitentitel WordPress dargestellt. Wählen Sie eine passende Variante aus.
Verwaltung von Bildlogo
-
Wenn Sie das Bildlogo im Header auf der Website verwenden möchten, können Sie es im Tab Cherry -> Optionen (Options) -> Header (Header) -> Logo (Logo) auswählen.
-
Drücken Sie auf den Button Media auswählen (Choose Media) , um das Bild aus der Medienbibliothek auszuwählen und ein neues Bild hochzuladen:
-
Um ein neues Bild hochzuladen, drücken Sie Dateien hochladen (Upload Files) in der rechten oberen Ecke, danach drücken Sie auf den Button Dateien auswählen (Select Files) und laden Sie das Bildlogo hoch:
-
Nachdem Sie das Bild hochgeladen haben, drücken Sie auf den Button Media auswählen (Choose Media):
-
Drücken Sie Optionen speichern (Save options). Dadurch wird das Logo im Header auf Ihrer Website erfolgreich ersetzt:
Verwaltung vom Textlogo
-
Wenn Sie das Textlogo im Header auf Ihrer Website verwenden möchten, dann wird der Webseitentitel WordPress (Site Title) dargestellt. Der Text kann im Bereich Einstellugen (Settings) -> Allgemeines (General) ersetzt werden. Ersetzen Sie den Text einfach in dem Feld Webseitentitel (Site Title) und drücken Sie auf den Button Änderungen speichern (Save Changes):
-
Um chriftarten für das Textlogo zu ändern, öffnen Sie den Bereich Cherry -> Optionen (Options) -> Header (Header) -> Logo (Logo). Hier können Sie die Schriftfamilie, Größe, Farbe usw. auswählen:
-
Nachdem Sie bestimmte Einstellungen für das Logo festgelegt haben, drücken Sie auf den Button Optionen speichern (Save options). Dadurch wird das Textlogo im Header auf Ihrer Website erfolgreich ersetzt.
-
Verwaltung vom Logo im Footer
-
Um das Logo im Footer auf Ihrer Website zu verwalten, sollen Sie den Tab Cherry -> Optionen (Options) im Control Panel Monstroid öffnen. Danach öffnen Sie den Tab Logo (Logo) im Bereich Footer (Footer):
-
Das Logo im Footer können Sie genauso wie das Logo im Header verwalten. Schauen Sie sich bitte Schritt für Schritt Anweisungen in Bereichen Verwaltung vom Bildlogo und Verwaltung von Textlogo an, um zu wissen, wie man das Bildlogo und Textlogo in den Footer auf die Website hochlädt.
-
Aktualisieren Sie Ihre Website, nachdem Sie die Einstellungen für das Logo im Footer festgelegt haben, um die Änderungen zu sehen.
Sie wissen jetzt, wie man Logos sowohl im Header als auch im Footer in der Monstroid Vorlage verwaltet.
Sie können auch das ausführliche Video-Tutorial nutzen: