- Web Templates
- E-commerce Templates
- CMS und Blog Templates
- Facebook Templates
- Website-Builder
PrestaShop 1.6.x. Wie man das Einloggen mit dem Facebook-Konto einstellt, indem man das Modul “TM Social Login” nutzt
April 5, 2016
Von diesem Tutorial erfahren Sie, wie man das Einloggen mit dem Facebook-Konto einstellt, indem man das Modul “TM Social Login” nutzt.
PrestaShop 1.6.x. Wie man das Einloggen mit dem Facebook-Konto einstellt, indem man das Modul “TM Social Login” nutztDieses Modul ermöglicht es Ihnen, sich mit Kundendatenseiten anzumelden oder einzuloggen. Außerdem können Sie sich mit Hilfe von diesem Modul anmelden und einloggen, indem Sie das Google-Konto nutzen. Sie können es wie ein anderes PrestaShop Modul installieren/löschen.
Nachdem Sie dieses Modul installiert haben, stellen Sie es auf der Seite Moduleinstellungen ein.
Loggen Sie sich ins PrestaShop Control Panel ein und finden Sie den Tab Module und Leistungen (Modules and Services).
Finden Sie das Modul TemplateMonster Social Login und drücken Sie auf den Button Einstellen (Configure):
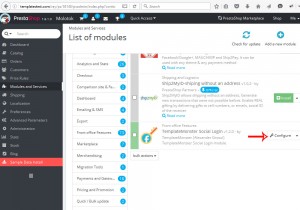
Sie sollen die Anwendungs-ID und den Geheimschlüssel der Anwendung finden.
Öffnen Sie Ihre Facebook Seite, um sich anzumelden und die Anwendung einzustellen.
Achtung: Sie müssen das Facebook Entwicklerprofil haben. Wenn Sie kein haben, erhöhen Sie das Niveau Ihres Facebook Benutzerprofils bis zum Niveau Facebook Entwicklerprofil.
Öffnen Sie die Website: https://developers.facebook.com/apps.
Wählen Sie die Option WWW(website):
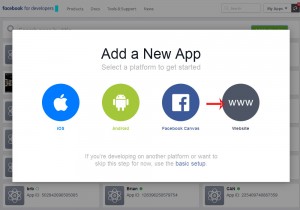
Geben Sie den neuen Anwendungsnamen ein und wählen Sie den bestehenden Namen:
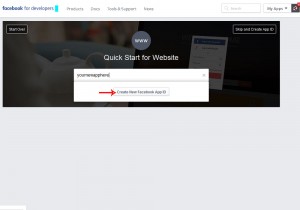
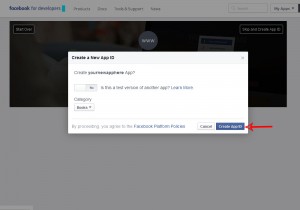
Drücken Sie auf den Button Schneller Start überspringen (Skip Quick Start):
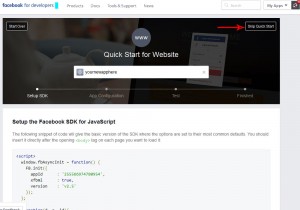
Finden Sie den Tab Einstellungen (Settings) und geben Sie Ihre E-Mail-Adresse der Anwendungsdomäne und den Link zu Ihrer Website ein:
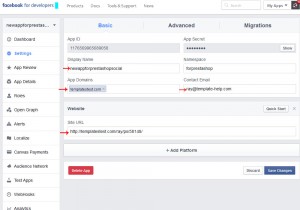
Drücken Sie auf den Tab Anwendungsdaten (App Details) und fügen Sie die Beschreibung Ihrer Anwendung, die Links zur Website und Icons hinzu:
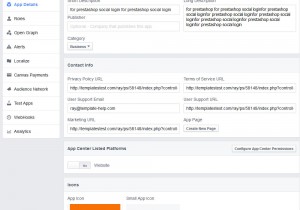
Drücken Sie Anwendungsübersicht (App Review), um Ihre Anwendung zu aktivieren.
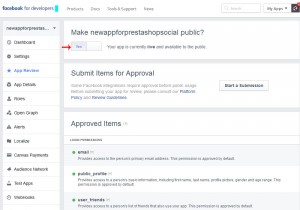
Überzeugen Sie sich, dass das OAuth Einloggen für den Kunden (Client OAuth login) im Tab Einstellungen -> Erweiterte Einstellungen (Settings -> Advanced) aktiviert ist:
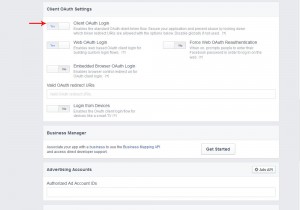
Finden Sie den Tab Control Panel (Dashboard), um die Anwendungs-ID und den Geheimschlüssel der Anwendung zu kopieren:
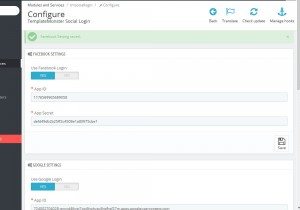
Geben Sie Ihre Anwendungs-ID und Geheimschlüssel der Anwendung im PrestaShop Control Panel im Tab Moduleinstellungen TM Social Login ein.
Vielen Dank, dass Sie sich mit diesem Tutorial bekannt gemacht haben. Sie können jetzt selbst das Einloggen mit dem Facebook-Konto einstellen, indem Sie das Modul TM Social Login nutzen.
Sie können auch das ausführliche Video-Tutorial nutzen:
PrestaShop 1.6.x. Wie man das Einloggen mit dem Facebook-Konto einstellt, indem man das Modul “TM Social Login” nutzt













