- Web Templates
- E-commerce Templates
- CMS und Blog Templates
- Facebook Templates
- Website-Builder
VirtueMart 2.x. Wie kann man die Bildergrößen der Kategorien verändern
Oktober 26, 2013
Das jeweilige Tutorial zeigt, wie man die Bildergrößen der Kategorien in Vorlagen VirtueMart verändern kann.
VirtueMart 2.x. How to change categories images dimensionsFür solche Modifizierung braucht man Browser Firefox und Plugin (Addon) Firebug.
- Öffnen Sie die Seite der Website, die die Bilder der Kategorien erhält (zum Beispiel, die Seite der Unterkategorie).

- Drücken Sie Button Firebug in der oberen rechten Ecke des Browsers.
- Nutzen Sie in einer erscheinenden Panel Button “Klicken Sie auf das Element der Seite für eine Analyse”.
- Nach dem Aktivieren jeweiliges Instrument, drücken Sie auf das Bild der Kategorie (um das Bild herum soll ein Rahmen erscheinen)
- Danach in der Einlage Stil wird sich die Kenn-Nummer dieser .css Datei widerspiegeln, in welcher die Breite des jeweiligen graphischen Elements gibt. Zum Beispiel:
- Testen die Breite in Firebug kann man die wünschende Bedeutung bekommen und auch verwenden sie in der Folge in dieser .css Datei. Also, in diesem Fall, die Reihe besteht aus 4 Bilder und um die Anzahl bis 5 zu verändern, soll man die Größe der Bilder verkleinern.
 Redigieren wir die Kenn-Nummer, indem wir folgende Bedeutungen benutzen
Redigieren wir die Kenn-Nummer, indem wir folgende Bedeutungen benutzen - Nach dem Empfang des wünschenden Ergebnisses klicken Sie das rechte Button der Maus auf die Benennung .css der Datei (in diesem Fall virtuemart.css) und wählen Sie Adresse kopieren.
- Stellen Sie die Adresse ins Textdokument ein, um FTP Weg zur .css Datei zu sehen. In diesem Fall ist es templates/theme380/css/virtuemart.css
- Schalten Sie sich zu FTP ein, indem Sie Datei-Manager oder FTP Kunde benutzen (FileZilla).
- Öffnen Sie die notwendige .css Datei
- Finden Sie die grundlegende Kenn-Nummer, welche Sie in Firebug redigiert haben ( Zeilen der Kenn-Nummer bilden sich in Textverarbeitungsprogramme Notepad++, Dreamweaver usw ab).
- Kopieren Sie die Zeile aus Firebug ab und ersetzen Sie die entsprechende Kenn-Nummer in .css Datei.
 Speichern Sie die Veränderungen.
Speichern Sie die Veränderungen. - Erneuern Sie im Browser die Seite der Unterkategorien. Wenn alles richtig gemacht war, dann wird die Größe der Bilder verändern, wie beim Testen der Kenn-Nummer in Fireburg.
- Jetzt, wenn die Größe der Bilder verändert ist, kann man die Rahmen redigieren, um sich von untötigem Zwischenraum um die Bilder herum zu befreien. Sondern Sie den Rahmen des Bildes anhand Fireburg ab.
 In der Einlage Stil in derselber .css Datei gibt es eine Kenn-Nummer, die die Breite des notwendigen Elements definiert, zum Beispiel
In der Einlage Stil in derselber .css Datei gibt es eine Kenn-Nummer, die die Breite des notwendigen Elements definiert, zum Beispiel - Redigieren Sie die Größe des Rahmens genauso wie die Bilder der Kategorien, danach erneuen Sie die Seite im Browser.


.category-view .spacer h2 a img {
height: auto;
margin-top: 0 !important;
width: 130px;
}
.category-view .spacer h2 a img {
height: auto;
margin-top: 0 !important;
width: 56px;
}
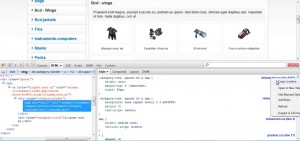
.category-view .spacer, .category-view .category {
margin: 0 0 0 10px;
padding: 0 !important;
width: 175px;
}
Sie können auch zum Vorwand ein ausführliches Tutorialvideo nehmen:
VirtueMart 2.x. Wie kann man die Bildergrößen der Kategorien verändern













