VirtueMart 3 Documentation
Начало использования
Полная установка
У меня нет веб-сайта Joomla и я хочу установить его с нуля.
При помощи этого метода устанавливаются движок Joomla CMS, шаблон Joomla, демо-данные и все требуемые расширения.
Создание базы данных
Когда все файлы будут загружены на хостинг сервер, необходимо подготовить новую базу данных для веб-сайта Joomla. Ее можно создать через инструмент управления базами данных в контрольной панели хостинга ( обычно PhpMyAdmin ).
При помощи phpMyAdmin возможно создать новую базу данных в 3 простых шага: (см. следующие слайды)
- Щелкните кнопку Database (база данных ) в верхнем меню навигации, чтобы перейти в список баз данных
- Введите название базы данных в поле "Create new database (Создать новую базу данных)"
- Нажмите справа на кнопку Create (Создать)
База данных появилась в списке. Кликните по ее названию, чтобы получить доступ к ней:
1. Отктройте вкладку "Database (База данных)", чтобы перейти в список баз данных

2. Введите название базы данных

3. Щелкните кнопку "Создать"

4. База данных появилась в списке. Кликните по названию, чтобы получить доступ в базу данных.

Вы также можете воспользоваться детальным видео туториалом Как создать базу данных
При возникновении сложностей при создании базы данных, необходимо обратиться к хостинг провайдеру за поддержкой.
Загрузка и разархивация
Для начала работы с Joomla, требуется загрузить файлы на хостинг сервер. Это можно сделать при помощи файлового менеджера хостинга или альтернативного FTP менеджера.
- Откройте шаблон и перейдите в папку 'joomla'
- Выделите файлы 'unzip.php' и 'fullpackage.zip' и загрузите на сервер ( Как загрузить файлы на сервер. )
- Введите путь к файлу 'unzip.php' на сервере( http://your_domain_name/unzip.php ) в адресной строке браузера.
-
Должно появиться следующее окно:
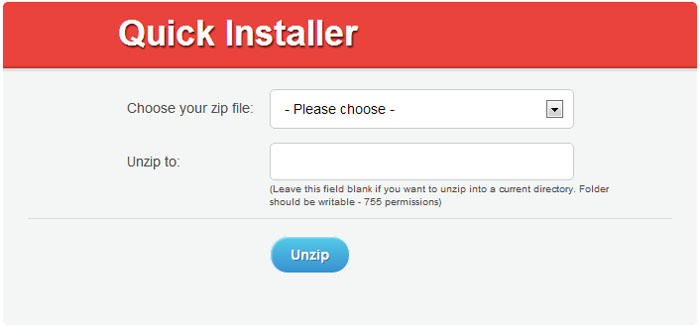
- В поле 'Choose your zip file (Выберите файл zip)' выберите загруженный файл fullpackage.zip.
- В поле 'Unzip to (Распаковать в)' укажите директорию, куда нужно распаковать файлы.
- Нажмите кнопку 'Unzip (Распаковать)', чтобы распаковать файлы.
Задайте правильные разрешения на папку, куда нужно разархивировать файлы. Разрешения должны быть CHMOD 755 или 777 в зависимости от конфигурации сервера.
Установка Joomla CMS
Проверьте выполнение всех подготовительных шагов и наличие требуемых программ.
Откройте браузер и пропишите путь к директории Joomla в адресной строке браузера ( например http://your_domain_name/joomla ). Должен появиться экран установки Joomla CMS:
Configuration (Конфигурация сайта)
В выпадающем меню "Select Language (Выбрать язык)" выберите язык установки Joomla.
Внимание: выпадающее меню "Select Language (Выбрать язык)" позволяет выбрать лишь язык процесса установки Joomla. Данная опция не влияет на язык веб-сайта.
Нужно заполнить все поля формы в разделе "Main Configuration (Основные настройки)". Обязательные поля отмечены звездочкой *.
Заполните поля "Admin Email (Email администратора)", "Admin Username (Имя администратора)" и "Admin Password (Пароль администратора)" в правой колонке, чтобы создать пользователя нового веб-сайта Joomla с административными правами.
"Admin Email (Email администратора)", "Admin Username (Имя администратора)" и "Admin Password (Пароль администратора)" требуются для доступа в админ-панель веб-сайта Joomla Web. Храните их в надежном месте.
Когда все данные введены, нажмите кнопку Next (Далее) в верхнем правом углу.

Database (Конфигурация БД)
На втором этапе установки Joomla CMS необходимо ввести детали базы данных. Если они неизвестны, обратитесь к хостинг-провайдеру.
Поскольку Joomla устанавливается с нуля, нужно всего лишь ввести "Host Name (Название хостинга)", "Username (Имя пользователя)", "Database Name (Навзание базы данных)" и "Password (Пароль)". Остальные опции следует оставить по умолчанию, хотя возможны различия в зависимости от хостинг-провайдера.
Когда введете детали, щелкните кнопку Install (Установить) в верхнем правом углу.

(Overview) Обзор
Установка Joomla CMS почти завершена. На этапе Overview нужно определиться с установкой демо-данных Joomla.
Внимание: Демо данные необходимы, если требуется, чтобы веб-сайт Joomla выглядел полностью как на демо со всеми изображениями, текстом и настройками модулей. Для этого выберите демо-данные под названием "sample_theme###", где ### - это номер темы.
Выберите демо-данные для установки или нажмите "None (Нет)", если необходим пустой веб-сайт Joomla без содержания..

Ниже можно проверить, являются ли детали конфигурации базы данных и доступа в админ-панель действительными, и отправить их на email.

Можно проверить настройки установки и проверить соответствие хостинг сервера требованиям Joomla. Если присутствуют красные предупреждения в "Recommended settings (Рекомендуемые настройки)", обратитесь к хостинг-провайдеру за дальнейшей поддержкой.

По окончанию нажмите кнопку Install (Установить) в верхнем правом углу.
Установка Завершена
Поздравляем! Вы установили Joomla

С целью повышения безопасности удалите папку "Installation" из корневой директории Joomla .
Подсказка: Вы можете воспользоваться детальным видео туториалом Как установить движок Joomla 3
Внимание: если вы выполнили "Complete Installation (Полную установку)", можно пропустить разделы "Template Installation (Установка шаблона)", "Sample data installation (Установка демо-данных)" и "Extensions Installation (Установка расширений)", поскольку все эти элементы уже полностью установлены.
Теперь можно приступить к настройке веб-сайта Joomla CMS. Нажмите кнопку "Site (Сайт)" , чтобы открыть веб-сайт или "Administrator (Администратор)", чтобы перейти в админ-панель Joomla.
Установка шаблона
У меня уже есть веб-сайт Joomla и я лишь хочу поменять его внешний вид путем установки нового шаблона.
Данный метод устанавливает шаблон Joomla и все требуемые расширения.
В админ-панели Joomla перейдите в меню "Extensions (Расширения) > Extensions Manager (Менеджер расширений) ".

Во вкладке Package File (Файл шаблона) нажмите кнопку "Choose File (Выбрать файл)" и выберите файл "theme###.zip" из папки "joomla" шаблона.
Щелкните кнопку Upload & Install (Загрузить и установить) для установки шаблона Joomla.

После завершения загрузки, необходимо активировать установленный шаблон. В верхнем меню выберите "Extensions (Расширения)> Template Manager (Менеджер шаблонов)"
Выберите новый шаблон и нажмите кнопку "Make Default (По умолчанию)" в верхнем левом углу. Теперь можно посмотреть, как стал выглядеть веб-сайт.
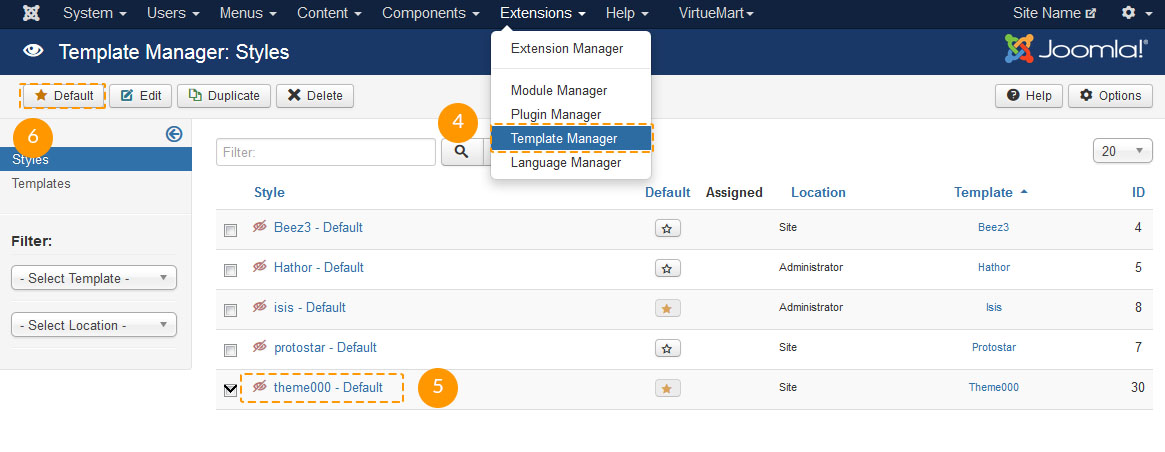
Установка Virtuemart3 (последней версии)
Данная инструкция предполагает, что вы уже установили движок Joomla! 3. Вы также можете воспользоваться детальным видео туториалом и пошаговыми инструкциями по установке системы управления содержимым Joomla.
Войдите в админ панель Joomla, используя необходимые имя пользователя и пароль.
Перейдите в меню Extensions > Extension Manager (Расширения > Менеджер расширений).
Нажмите кнопку Browse (Обзор) и выберите файл sources/com_virtuemart.3.X.X.zip. Затем кликните кнопку Upload & Install (Загрузить и установить).
Вы увидите следующее сообщение: "The installation was successful (Установка прошла успешно)".

Теперь необходимо установить файл sources/com_virtuemart_ext_aio.3.X.X.zip. Нажмите кнопку Browse (Обзор) и выберите файл sources/com_virtuemart_ext_aio.3.X.X.zip. Затем кликните кнопку Upload & Install (Загрузить и установить). Когда установка будет завершена, вы увидите ссылку Virtuemart под меню Components (Компоненты).

Установка демо-данных
Демо-данные используются для того, чтобы веб-сайт Joomla выглядел как на демо шаблона. К ним относятся образцы статей, картинок, настройки модулей, веб-сайта и т.п. Если вам не нужны образцы изображений или другой демо-контент, пропустите данный этап.
Установка демо-данных проводиться в два простых шага.
Загрузка демо-картинок.
Чтобы загрузить демо-картинки, откройте шаблон и перейдите в папку "sources". Там находится папка "to_the_root_directory". Она содержит файлы, которые нужно загрузить в корневую папку установки Joomla. Для загрузки файлов на сервер воспользуйтесь файловым менеджером.
Импорт файла SQL.
Последним и наиболее важным шагом установки демо-данных является импорт файла SQL. Файл SQL - это дамп базы данных, где хранятся все данные веб-сайта Joomla. Файл SQL можно импортировать при помощи инструмента управления базами данных (phpMyAdmin). Файл SQL шаблона "dump.sql" находится в папке "sources".
НЕЛЬЗЯ импортировать файл SQL в базу данных действующего веб-сайта, поскольку это перепишет содержимое базы данных и весь контент будет утерян.
Внимание: Перед импортом файла SQL убедитесь, что префикс таблиц вашей базы данных соответствует префиксу таблиц в файле SQL.
Префикс таблиц базы данных можно проверить непосредственно в инструменте управления
базами данных. Обратите внимание на названия таблиц. Префикс - это набор символов
перед названием табоиц. (
например, в таблице "jos_assets" префикс - "jos_"
).
Также префикс базы данных можно найти в файле "configuration.php" в корневой папке.
Строка 19: public $dbprefix = 'jos_'; (
где префикс - "jos_"
)
В случае, если префикс таблиц базы данных другой, откройте файл "dump.sql" в текстовом редакторе и при помощи функции "Найти и заменить" (горячие клавиши CTRL+F или CTRL+H ) замените префикс "jos_" table ( используется в SQL файле ) префиксом базы данных. Вы также можете воспользоваться детальным видео туториалом, как изменить префикс базы данных в файле SQL.
Теперь можно импортировать файл SQL в базу данных.
Чтобы импортировать демо-данные в базу данных, выполните следующее: (см. слайдер)
Выберите нужную базу данных в списке слева в инструменте phpMyAdmin

Откройте вкладку "Import (Импорт)" в верхнем меню навигации

Нажмите "Choose file (Выбрать файл)" и найдите файл dump.sql в папке "sources" шаблона

Щелкните кнопку "Go (Вперед)", чтобы импортировать демо-данные

Вы также можете воспользоваться детальным туториалом как импортировать файл SQL при помощи инструмента phpMyAdmin
Установка модулей
Темы Joomla содержат дополнительные расширения: модуля, плагины и компоненты, которые применяются с целью расширения функциональности. Все дополнительные расширения можно легко установить при помощи специального архива.
Данный архив находится в папке 'sources' шаблона и называется 'pkg_bundle.zip'. Его очень просто установить, как и любое другое расширение или тему, через админ-панель Joomla > Менеджер расширений.
- Откройте админ-панель Joomla. В панели управления выберите 'Extensions (Расширения)'. В появившемся выпадающем меню щелкните 'Extensions Manager (Менеджер расширений)';
- Выберите опцию 'Install (Установка)' в левой колонке;
- Щелкните кнопку 'Browse/Choose file (Обзор/Выбрать файл)' и найдите архив 'sources/pkg_bundle.zip';
- Нажмите кнопку 'Upload and install (Загрузить и установить)', чтобы установить все модуля.

Если тема содержит расширения, не включенные в файл 'pkg_bundle.zip', их нужно установить отдельно. Установка выполняется таким же образом, что и 'sources/pkg_bundle.zip' через 'Extensions Manager (Менеджер расширений)'.
Названия архивов с расширениями обычно начинаются с 'mod_', 'com_' или 'plg_', поэтому их очень просто узнать.
