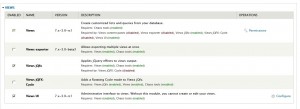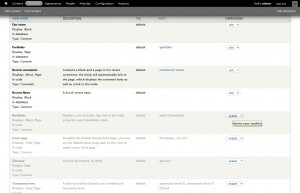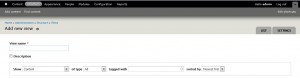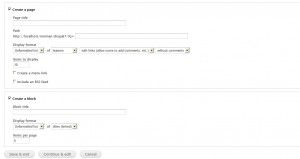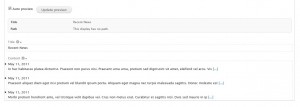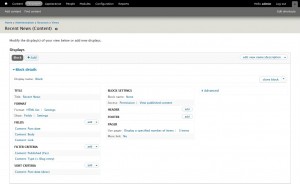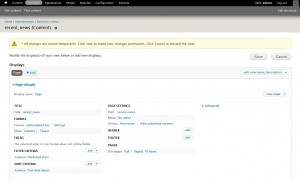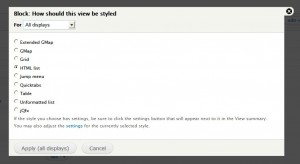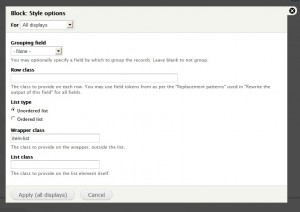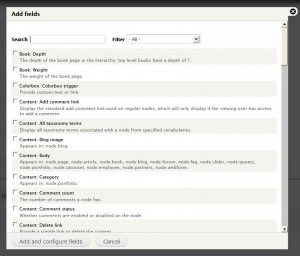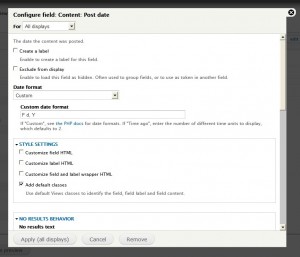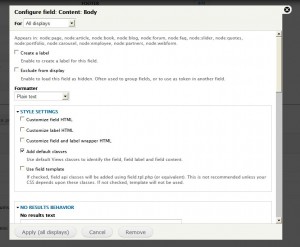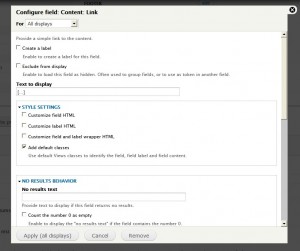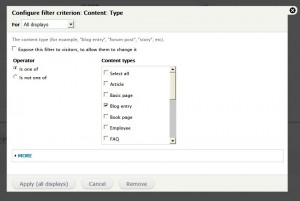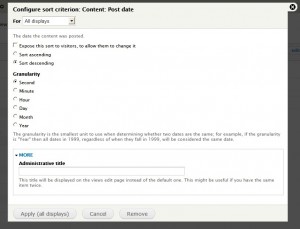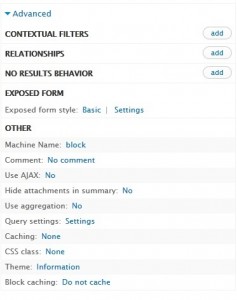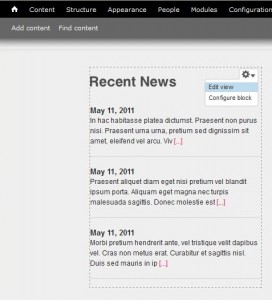- Web Templates
- E-commerce Templates
- CMS und Blog Templates
- Facebook Templates
- Website-Builder
Drupal 7. Wie kann man einen Views-Modul auf Drupal 7 Website benutzen und ihn bearbeiten/konfigurieren
Juni 2, 2012
In diesem Tutorial zeigen wir Ihnen, wie Sie einen Views-Modul (Views 3 Revision) auf Drupal 7 Website benutzen und ihn bearbeiten/konfigurieren.
Der Views Modul gibt Ihnen eine flexible Moglichkeit der Kontrolle von Prasentation der Listen und Tabellen von Inhalten, Benutzern, Taxonomie-Begriffe, Fotogalerien, Diashows usw. auf Ihrer Website. Jede Liste, die von View Modul verwaltet wird, hei?t " View" und das Output des Views hei?t "Display". Mit Hilfe von Administrative Interface des Moduls konnen Sie die Knoten aus der Datenbank ziehen und die, so wie Sie sie sehen, auf Ihrer Website ausstellen.
Den Modul kann man hier downloaden http://drupal.org/project/views
Sobald es installiert und aktiviert ist, gehen Sie zum Hauptmenu Modules und scrollen Sie nach unten bisViews. Wir benotigen Views und Views UI, beide mussen aktiviert werden.
Dann gehen Sie zu Structure -> Views. Auf dieser Seite sehen Sie die bereits angelegten Views (z.B. wenn Sie das Template mit der Demo-Profil Probe installieren) und die, die jetzt installieren werden falls Sie auf “enable” (aktivieren) in der “ Operations ” Spalte klicken.
Am besten lernt man wie dieser Modul funktioniert, wenn man ein neues View erstellt. Auf derselben Seite klicken Sie auf “Add new view”. (neue Ansicht hinzufugen)
Zum Beispiel, sagen wir, dass Sie eine Liste den Aktuellen Nachrichten in einem Block auf Ihrer Website anlegen mochten.
Auf der Add new view Seite
kann man schon sagen was man mochte
- a unique View name (z.B. Aktuelle Nachrichten) und einen Maschinenname (den gespeicherten Name kann man nicht andern, z.B. recent_news);
- das View Descriptionum
ein kurzes administratives Description fur Ihre View zu geben. Mit dem erklart man was das ist und wo man das benutzen kann. (z.B. Eine Liste von Aktuellen Nachrichten); - Wahlen Sie was der View eigentlich anzeigen soll in Show (z.B. Content = nodes). Sie konnen das View auf nur bestimmte Inhalte anzeigen.
Sie konnen auch die Ansicht auf nur bestimmte Content Typen (Artikel, Blog, Einsatz, Gallerie usw.) anzuzeigen. Sie konnen auch die Sortierung des Views auswahlen.
Wenn Sie Ihre Liste auf einige Seite anlegen wollen, aktivieren SieCreate a page. (Seite Erstellen) Diese Option erlaubt Ihnen Ihre neue Seite und Pfad zu erstellen und direkt ein Menu-Link zu es hinzufugen.
Wenn Sie Ihr View auf dem Block der Seite anlegen wurden, deaktivieren Sie Create a page und aktivieren Create a blog. Diese aktivierte Option erlaubt Ihnen Ihre BlockTitle zu erstellen. Falls Sie diese Option benutzen, konnen Sie spater dieses Block unter Administration » Structure» Blocks finden.
Dank diese beide Optionen konnen Sie Display-Format ihres Views und wie viele Begriffen mochten Sie auf Ihre Seite/ Ihrem Block anzeigen wahlen.
Ganz am Ende der Site klicken Sie auf Continue & Edit oder Save & Exist (dann finden Sie Ihres View unter Administration » Structure » Views).
Auf der The Views Edit-Site empfehlen wir Ihnen direkt nach unten zu scrollen und “Auto Preview” zu uberprufen; um Ihre Anderungen zu sehen.
Lassen Sie uns auf die Display-Einstellungen des neu geschaffenen View, das wir in diesem Blog anlegten, gucken.
Fur das View, das man auf der Seite anlegt, sind die Einstellungen gleich, nur mit Ausnahme von ein paar Felder:
Der Klick auf “Add” neben dem markierten Namen des aktuellen Displays gibt Ihnen die Option die neue verschiedene Displays hinzufugen: Attachment, Block, Zufuhr und Seite (attachment, block, feed and page) . Fur die einiges View konnen Sie mehrere Displays haben.
Rechts sehen Sie die andere Option des “ edit View-Name/Description (Beschreibung) ”. Wenn Sie auf die klicken, konnen Sie:
- den Name des Aktuellen View verandern und ein Tag oder Beschreibung verandern / hinzufugen.
- das View analysieren .
- View klonen; Wenn Sie oben rechts auf dem Clone-Link klicken, werden alle Optionen im aktuellen View zum neuen View, die man spater einen neuen Namen geben und weiter bearbeiten kann, kopieren.
- View exportieren Sie konnen den Code aus ein View zum Modul oder etwas anderen kopieren und einfugen. Es ist ein Array mit allen Optionen fur dieses View
Gucken wir mal die andere Optionen auf diese Seite:
mit Display name (Display-Name) (z.B. Blog oder Seite) konnen Sie den View-Namen nach Admin Bedurfnisse andern. Alles was Sie hier eingeben ist unsichtbar fur Ihre Website-Besucher.
Dann gehen Sie zum Title des Blog/der Seite usw. mit der Option das zu andern.
Format zeigt das Format, das derzeit ausgewahlt wird (zB HTML-Liste). Wenn Sie es angeklickt haben, konnen Sie einen anderen Weg der Inhalt-Formatierung auswahlen:
Klicken Sie auf “Settings” um die zum gerade ausgewahlten Format zu wechseln.
Z.B. :
Mit der Fields (Felder) Option konnen Sie die individuelle Felder, die aus die Inhalt ausgezogen werden, auswahlen. Um die extra Felder hinzufugen klichen Sie auf add.
Um die Ergebnisse einzuschranken, konnen Sie das Search (Suchenfeld)benutzen. Nach der Uberprufung der benotigten Felder, konnen Sie so viele Felder, die Sie benotigen, auf einmal hinzufugen.
Fur die aktuellen Nachrichten fugen wir die Folgenden hin:
Content: Post date (Inhalt: Post-Datum)
Content: Body (Inhalt: Body)
Content: Link (Inhalt: Link)
Mit den Filter criteria (Filterkriterien) konnen Sie bestimmen, welche Inhalte angezeigt werden. Zum Beispiel, wenn unten den Filter criteria haben Sie
Content: Published (Yes) (Inhalt: Publiziert (ja)). Content: Type (= Blog entry) (Inhalt: Typ(=Blog-Eintrag)
Das bedeutet, dass mit dieser Option Sie nur die publizierte Blog-Eintrage anzeigen konnen. Um mehrere solche Kriterien hinzufugen, klicken Sie auf “add”:
Die Option Sort Criteria (Sortierkriterien) zeigt Ihnen den Weg den aktuell sortierten Daten (z.B. Content: Post date (desc), das bedeutet das Datum, wann man die Daten erstellt hat, und erlaubt Ihnen beim Anklicken das zu konfigurieren:
Klicken Sie auf “add&rdquo um mehrere solche Kriterien hinzuzufugen.
Block settings: wenn Sie die Option Seite fur Ihre View auswahlen, konnen Sie hier das Path festsetzen, den Menupunkt,der auf die Seite mit dem aktuellen View angezeigt werden, wahlen und Access (Zugangs) , um Berechtigungen fur bestimmte Benutzern geben, damit sie das View zugreifen, benutzen.
In Fall einem eingebetteten View im Block, unter den Settings konnen Sie den Block Name und Access (Benutzerberechtigungen) genau erstellen.
Mit den Header and Footer (Kopf- und Fu?zeile) Optionen konnen Sie erstellen, welche Inhalt mochten Sie auf der oberen/unteren Seite der aktuellen Inhalt zeigen.
Mit Pager konnen Sie ein Pager zu Ihrem View hinzufugen und auswahlen wie viele Sachen Sie per Seite benutzen mochten.
Mit More Link (mehr Links) wahlen Sie ob das aktuelles Display einen “mehr” Link anbietet oder nein. Das benutzen Sie, In Falls Sie kein Pager brauchen.
Klicken Sie auf Advanced (Erweitert) um verschiedene Optionen zu enthullen und dann die erweiterte Konfigurationen in Ihrer View vorzunehmen:
- Contextual filters kontextuelle Filtern
- Das Ajax Merkmal gibt Ihnen die Moglichkeit Ajax fur das View zu aktivieren/deaktivieren (z.B. Ihre Site-Benutzer die Seitennumerierung nutzen und die Seite werden nicht immer aktualisieren ) .
- Wir empfehlen Ihnen Caching auf „Ja“ zu setzen, wenn Ihres View eine Menge Sachen hat
- Relationships (Verknupfungen)
- Exposed Form
- andere.
Wenn Sie mit Ihrer Konfiguration des View bereit sind, klicken Sie auf den oberen Button “Save”. Nachdem Sie ein eingebauten View in Block erstellen, gehen Sie zum Hauptmenu Structure -> Blocks (Struktur-> Blocks) und lokalizieren eine, die zusammen mit dem View unten Disabled (Behinderte) erstellt werden
z.B.
View: Recent news (Aktuelle Nachrichten)
Klicken Sie auf “configure” (gestalten). Unten den Region settings (Region-Einstellungen) wahlen Sie in welchen Themen und Zonen zeigt man dieses Block. Z.B. Bottom Content (unterer Inhalt).
Scrollen Sie nach unten und klicken auf „Block speichern“.
Gehen Sie zur Seite, wo Sie Ihren Klick platzieren, und uberprufen Sie wie die Ergebnisse aussehen.
Sie konnen weiter Ihre View modifizieren lassen, wenn Sie die linke Maustaste oben rechts in der Ecke Deines Inhalt-Fensters drucken und “Edit View” auswahlen:
Sehen Sie jetzt das ausfuhrliche Video-Tutoral an: