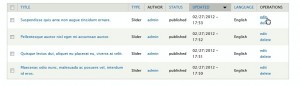- Web Templates
- E-commerce Templates
- CMS und Blog Templates
- Facebook Templates
- Website-Builder
Drupal 7. Wie arbeitet man mit einem JS Slider
Mai 29, 2012
Dieses Tutorial zeigt Ihnen, wie man mit dem JS Slider im Drupal 7 Template arbeiten und mehrere Folien hinzufügen kann.
Der Slider wird im Template genauso wie beim Live-Demo dargestellt erst wenn Sie Ihre Vorlage mit dem Profile vom Beispiel Demo installiert haben.
Wenn Sie damit fertig sind, können Sie mit der Bearbeitung von vorhandenen Folien anfangen:
- Damit Sie die im Admin-Bereich finden, gehen Sie zum Hauptmenü Content/Inhalt. Unter Show only items where (Nur Einträge anzeigen mit) wählen Sie Type -> Slider aus und drücken Sie auf den Schalter “Filter”. Dies öffnet eine Liste von alle Folien, die mit den Beispieldaten Ihrer Vorlage mitgeliefert werden.
- Drücken Sie auf den “edit/bearbeiten” unter der Spalte “OPERATIONS”( Operationen), um jede bestimmte Folie zu bearbeiten.
- Auf der nächste Seite finden Sie die Felder:
- Title (Titel) wo Sie den Namen Ihrer aktuellen Folie verändern können;
- Body (Textfeld) wo Sie den Beschreibungstext des Sliders verändern können;
- Text format (Textformate) wo Sie den Eingabeformat für Ihren Inhalt auswählen können;
- Upload slide. (Folie hochladen) um das aktuelle Bild zu ändern, klicken Sie auf Remove/Löschen
- Klicken Sie auf den Browse/Durchsuchen , finden Sie in Ihrem PC ein neues Bild, wählen Sie es aus, klicken Sie auf Open/Öffnen. Drücken Sie Upload/Hochladen;

- Menu Settings (Menü Einstellungen) wo Sie einen Menü-Tab, das mit dem hinzugefügten Beschreibungstext vom Body zugeweist ist.
- URL Path Settings (URL Pfadeinstellungen) wo Sie die Folie auf Ihrer Site aktivieren/deaktivieren können.
In order to add a new slide:
- Um eine neue Folie hinzuzufügen
- klicken Sie oben auf Add content (Inhalt hinzufügen).
.

- Auf der nächste Seite klicken Sie auf Slider(zum Erstellen von Folien im Content-Slider).
- Im Feld Text geben Sie den Titel für die Inhaltsseite vom Slider an;
- Unter Upload slide (Folie hochladen) drücken auf “Browse/Durchsuchen” und finden Sie das Bild in ihrem Computer. Das Bild soll dasselbe Höhe und Breite wie die andere Slider-Bilder haben. Falls Ihr neues Bild größer ist, wird es falsch skaliert/gerastert.
- Beachten Sie bitte, dass es die Option Published (Veröffentlicht) in Publishing options; (Veröffentlichungsoptionen) steht.
- Ganz unten klicken Sie auf Save /Speichern;
- Sie müssen als Administrator angemeldet sein. Gehen Sie auf der Site Ihrer Website, wo der Slider Block aktiviert ist. In der Startseit bewegen Sie mit dem Mauszeiger in der rechten oberen Ecke von Ihrem Slider-Bilder. Es erscheint sich ein Menü. Klicken Sie auf es. Wählen Sie “Edit View” (Ansicht bearbeiten), um die Darstellung vom Slider Ansicht zu verändern. Oder gehen Sie zum Admin -> Structure -> Views -> Slider(Struktur-> Ansichten -> Slider).
- Auf der nächsten Seite klicken Sie unter Displays -> Pager -> Use pager: Display a specified number of items | # items (Anzeige -> Seitennavigation -> Seitennavigation verwenden: Bestimmte Anzahl von -Elementen anzeigen | # von Elementen) auf die Zahl, die zeigt wie viele Folien im Slider zurzeit gibt.
- Im Lightbox Fenster ändern die Zahl und drücken Sie auf Apply (all displays); (Anwenden(alle Anzeigen)
- Drücken Sie auf “Save/Speichern”;
- Öffnen Sie die Startseite Ihrer Website, um die Änderungen anzuschauen.
Sehen Sie jetzt das ausführliche Video-Tutorial an:
- klicken Sie oben auf Add content (Inhalt hinzufügen).