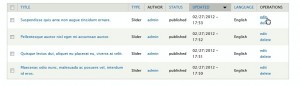- Plantillas Web
- Plantillas E-commerce
- Plantillas de CMS y Blog
- Plantillas Facebook
- Constructor Web
Drupal 7. ¿Cómo trabajar con JS slider?
mayo 29, 2012
Este tutorial puede ayudarle a trabajar con slider JS en su plantilla de Drupal 7 y agregar más slides.
Slider se mostrará en su plantilla de la misma manera que se aparece en la vista previa de demostración en vivo sólo después de la instalación de plantilla con el perfil de demostración de muestra.
Si ha instalado este perfil, Usted puede proceder a la edición de slides existentes:
- Para encontrarlos en su panel de administrador, abra el menú Content (Contenido) en la parte superior. En Show only items where (Mostrar sólo los elementos con) elija Type -> Slider (Tipo -> Slider) y haga clic en “Filter” (Filtro). Se aparecerá una lista de todos slides incluidos en los datos de muestra de su plantilla.
- Haga clic en “edit” (Editar) en la columna “OPERATIONS” (OPERACIONES) para editar cada slide en particular.
- En la página siguiente, Usted encontrará los campos:
- Title (Título) donde se puede cambiar el nombre de slide;
- Body (Cuerpo) donde se puede cambiar el texto de la descripción de slider;
- Text (Texto) format (Formato) donde se puede elegir el formato para el contenido;
- Upload slide (Subir slide) Para cambiar la imagen existente de slider, haga clic en Remove (Eliminar).
- Haga clic en Browse (Examinar), encuentre su nueva imagen en su ordenador, seleccionela, haga clic en Open (Abrir). Haga clic en Upload (Subir);

- Menu Settings (Configuraciones del menú) donde se puede añadir una pestaña del menú apuntada al texto de descripción que ha añadido al campo Body;
- URL Path Settings (Configuraciones de URL) donde se puede insertar manualmente una dirección URL alternativa para el contenido añadido al campo Body;
- Publishing options (Opciones de publicación) donde se puede activar/desactivar slide en su sitio web.
Para agregar un slide nuevo:
- Haga clic en el menú Add content (Añadir contenido) en la parte superior.

- En la página siguiente, haga clic en Slider (utilice para crear slides de content-slider).
- Especifique el título de la página de contenido de slider en el campo Text (Texto);
- Haga clic en “Browse” (Examinar) en Upload slide (Subir slide) y busque una imagen en su ordenador. La imagen debe tener la misma altura y anchura que el resto de las imágenes de slider. Si su nueva imagen es más grande, ella va a ser mal escalada/cortada.
- Asegúrese de que slide es publicado por medio de la opción Published (Publicado) en Publishing options (Opciones de publicación);
- Haga clic en Save (Guardar) en la parte inferior;
- Sin cerrar la sesión de administrador, abra la página de su sitio web con el Bloque de slider activado y coloque el ratón sobre la esquina superior derecha de la imagen de slider en la primera página. Usted verá un menú. Haga clic en él. Elija “Edit View” (Editar) para modificar la pantalla de su Slider view. Otra opción es abrir admin -> Structure -> Views -> Slider (administrador -> Estructura -> Vistas -> Slider).
- En la página siguiente, en Displays -> Pager -> Use pager: Display a specified number of items | # items (Muestras -> Pager -> Usar pager: Mostrar un número determinado de elementos | # de elementos) haga clic en # que representa el número actual de slides en su slider.
- En la ventana lightbox cambie el número y haga clic en Apply (all displays) (Aplicar(todas las pantallas));
- Haga clic en “Save” (Guardar);
- Abra front end de su sitio web para verificar los cambios.
Por favor revise el tutorial: