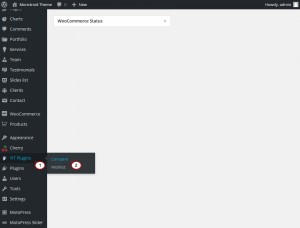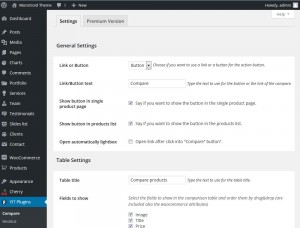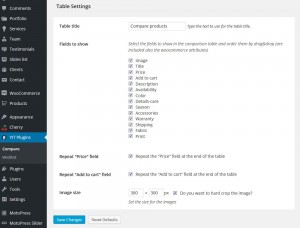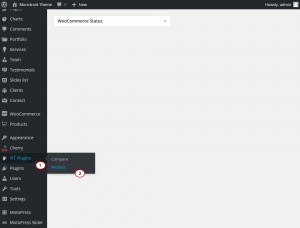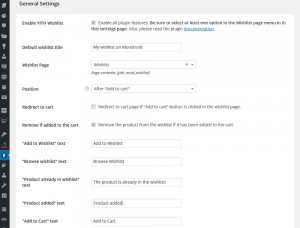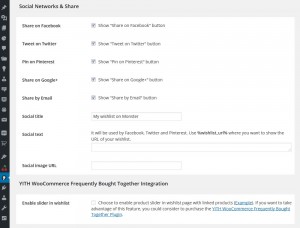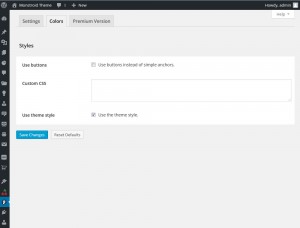- Web Templates
- E-commerce Templates
- CMS und Blog Templates
- Facebook Templates
- Website-Builder
Monstroid. Übersicht von YITH Plugins
September 15, 2015
In diesem Tutorial finden Sie kurze Übersicht von Yith Plugins in Monstroid Vorlagen.
Monstroid. Übersicht von YITH Plugins
Monstroid Vorlagen haben einige verfügbare YITH Plugins:
YITH Compare Plugin
YITH WooCommerce Compare Plugin ist eine Erweiterung für das WooCommerce Plugin, das es den Benutzern ermöglicht, einige Produkte in dem Online-Shop zu vergleichen. Um die Einstellungen dieses Plugins zu öffnen, finden Sie den Bereich YITH Plugins (YITH Plugins)> Sektion Vergleichen (Compare) in Ihrem Control Panel:
In dem DropDown Fenster sehen Sie zwei Buttons:
-
Einstellungen (Settings) – dieser Tab ermöglicht es Ihnen Allgemeine Einstellungen und Tabelleneinstellungen (Table settings) zu ändern:
Allgemeine Einstellungen (General Settings):
“Diese Sektion ermöglicht es Ihnen das Folgende zu ändern”:
-
Sie können einen Link oder Button als Aktionstaste auswählen.
-
Sie können einen Text eingeben, der auf dem Button oder Link zum Vergleichen verwendet wird.
-
Sie können den Button auf der Einzelproduktseite darstellen.
-
Sie können den Button in der Liste aller Produkte darstellen.
-
Sie können den Link nach dem Drücken des Buttons “Vergleichen” öffnen.
Tabelleneinstellungen (Table Settings):
Die Sektion Tabelleneinstellungen ermöglicht es Ihnen die folgenden Einstellungen zu ändern:
-
Sie können einen Text eingeben, der als Tabellenname dienen wird.
-
Sie können Felder auswählen, die in der Vergleichstabelle dargestellt werden und ihre Positionen ändern, indem Sie sie an eine gewünschte Stelle (woocommerce Attribute gehören auch dazu) verschieben.
-
Sie können festlegen, ob das Feld “Preis” am Ende der Tabelle angezeigt oder nicht angezeigt wird.
-
Sie können auswählen, ob das Feld “Zum Warenkorb hinzufügen” am Ende der Tabelle angezeigt wird.
-
Sie können die Größe für Bilder festlegen und auswählen, ob diese Bilder zugeschnitten oder nicht zugeschnitten werden.
-
-
Sie können die Version von YITH Compare Plugins auf die Premium Version unter dem Tab Premium Version (Premium Version) im Control Panel aktualisieren. Vergessen Sie nicht die Sicherungskopie Ihrer Website zu speichern, bevor Sie die Änderungen vornehmen.
YITH Wishlist Plugin
YITH Wishlist Plugin ermöglicht es Ihren Webseitenbesucher Produkte zur Wunschliste hinzuzufügen.
Finden Sie YITH Plugins > Sektion Wunschliste (Wishlist) im Control Panel, um die Einstellungen des YITH Wishlist Plugins zu sehen:
Dort sehen Sie einige Tabs:
-
Einstellungen (Settings)
Sie können hier Allgemeine Einstellungen (General Settings) ändern:
-
Aktivieren Sie alle Optionen des Plugins. Überzeugen Sie sich, dass Sie in den Einstellungen mindestens eine Option im Menü auf der Seite Wunschliste ausgewählt haben.
-
Sie können den Namen der Wunschliste ändern, der standardmäßig festgelegt wurde.
-
Sie können die Seite Wunschliste auswählen.
-
Sie können den Button für die Wunschliste an eine gewünschte Stelle verschieben.
-
Öffnen Sie die Seite Warenkorb, wenn auf der Seite Wunschliste der Button "Zum Warenkorb hinzufügen" gedrückt wurde.
-
Sie können das Produkt aus der Wunschliste entfernen, wenn es zum Warenkorb hinzugefügt wurde.
-
Sie können den Text “Zur Wunschliste hinzufügen ” (Add to Wishlist) ändern.
-
Sie können den Text “Wunschliste hochladen” (Browse wishlist) ändern.
-
Sie können den Text “Produkt wurde schon zur Wunschliste hinzugefügt” (Product already in wishlist) ändern.
-
Sie können den Text “Produkt wurde hinzugefügt” (Product added) ändern.
-
Sie können den Text “Zum Warenkorb hinzufügen” (Add to Cart) ändern.
-
Sie können den Preis für jedes Produkt in der Wunschliste darstellen.
-
Sie können den Button “Zum Warenkorb hinzufügen” für jedes Produkt in der Wunschliste darstellen.
-
Sie können Buttons “Auf Lager” oder “Nicht auf Lager” für jedes Produkt in der Wunschliste anzeigen.
-
Sie können das Datum anzeigen, wann Benutzer Produkte zur Wunschliste hinzufügen.
-
Sie können den zweiten Button für die Entfernung in der letzten Spalte mit dem Label hinzufügen.
Die Bereich In sozialen Netzwerken teilen ermöglicht es Ihnen Ihre Wunschliste in sozialen Netzwerken zu teilen:
Sie können die folgenden Einstellungen ändern:
-
Wählen Sie Icons für soziale Netzwerke, die auf Ihrer Website angezeigt werden: Facebook, Google+ oder E-Mail-Adresse.
-
Ändern Sie den Namen der sozialen Icons.
-
Geben Sie den Namen der sozialen Icons ein. Er wird für Facebook, Twitter und Pinterest verwendet. Nutzen Sie %wishlist_url%, um den Link zu Ihrer Wunschliste zu zeigen.
-
Legen Sie den Link für das soziale Icon fest.
YITH WooCommerce Frequently Bought Together Plugin
Aktivieren Sie den Slider in der Wunschliste. Wählen Sie Slider für Produkte auf der Seite Wunscjliste aktivieren aus. Wen Sie die Option ändern möchten, können Sie the YITH WooCommerce Frequently Bought Together Plugin kaufen.
-
-
Farben:
-
Sie können Buttons anstatt einfacher Anker verwenden.
-
Benutzerdefiniertes css CSS.
-
Sie können den Stil vom Theme verwenden.
-
-
Premium Version ermöglicht es Ihnen YITH Wishlist Plugin auf die letzte Version zu aktualisieren. Speichern Sie immer die Sicherungskopie Ihrer Website vor den Aktualisierungen.
Sie können auch das ausführliche Video-Tutorial nutzen: