- Веб-Шаблоны
- Шаблон интернет-магазина
- Шаблоны для CMS
- Facebook шаблоны
- Конструктор сайтов
Monstroid 2. Как обновить шаблон, используя плагин «Jetimpex Dashboard»
Май 18, 2017
Привет! Мы рады представить Вам новый туториал, который покажет, как работать с обновлениями шаблона (Monstroid2) в вашей админ панели WordPress при помощи плагина Jetimpex Dashboard. Выполните лишь несколько простых инструкций.
-
Во первых, перейдите на вкладку Плагины -> Установленный плагины (Plugins -> Installed plugins) и убедитесь, что плагин Jetimpex Dashboard активен.

-
В этом случае, Вы увидите ярлык Jetimpex в меню слева. Перейдите на вкладку Jetimpex -> Обновления (Jetimpex -> Updates).

-
Сделайте резервную копию вашего шаблона, используя соответствующую кнопку в низу страницы. В качестве альтернативы, сделайте резервную копию вашего сайта. Вот детальный туториал, который покажет, как Вам это сделать: WordPress. Как сделать полную резервную копию вашего сайта.

-
Теперь введите Идентификационный номер заказа (Order ID) (Вы найдете его в электронном сообщении, которое Вы получите после покупки шаблона ) в поле ввода. Нажмите на кнопку Подтвердить (SUBMIT) и следуйте таким инструкциям.
-
Если система распознает ваш номер заказа, Вы увидите Настройки обновления, показанные на скриншоте ниже:

-
Нажмите на кнопку Обновить (Update), для того чтобы установить новое обновление. Если у Вас включена настройка ‘Создавать резервную копию перед обновлением’, система автоматически создаст резервную копию во время обновления:
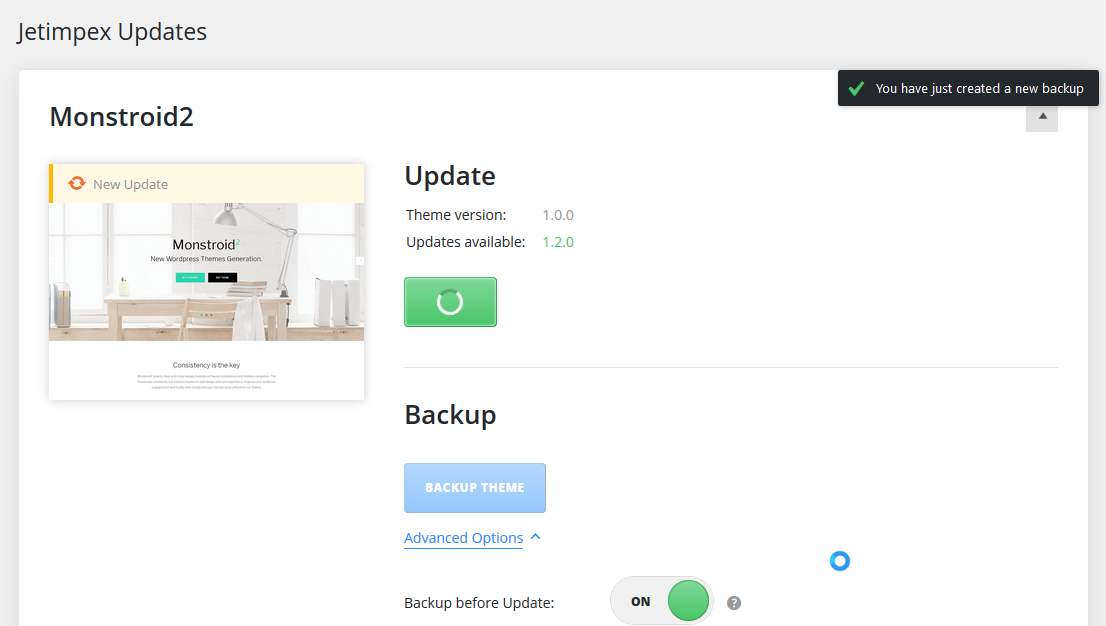
-
Когда обновление завершено, Вы увидите сообщение об успешном обновлении справа вверху экрана. Вот и все!

В качестве альтернативы, Вы можете использовать инструкции об Обновлении вручную, перейдяпо этой ссылке или согласно этомувидео-туториалу.
Вы можете также ознакомиться с детальным видео-туториалом ниже:
Monstroid 2. How to update the main theme using «Jetimpex Dashboard» plugin













