- Plantillas Web
- Plantillas E-commerce
- Plantillas de CMS y Blog
- Plantillas Facebook
- Constructor Web
Temas Blogging de WordPress. Cómo editar colores con Power Builder
febrero 17, 2017
Este tutorial muestra cómo editar colores usando Power Builder en su Tema Blogging de WordPress.
-
Inicie sesión en el panel de WordPress y abra cualquier página deseada;
Use ‘Power Builder’ para editar;

Nota! La mayoría de las secciones de contenido de los temas de blogs utilizan sus propias clases CSS personalizado. En caso de que desee editar colores utilizando Powerbuilder, necesita eliminar esas clases desde la configuración del módulo. Vamos a ver cómo hacerlo:
-
Ahora estamos listos para editar los colores de la texto de cuerpo, contenido de fondo, títulos, iconos y así sucesivamente.
Edición del color de Títulos
-
Localice el texto de título del módulo y abra la ventana Configuración del módulo;

-
Navegue hasta la pestaña ‘Configuración avanzada del diseño’ y cambie el valor ‘Color de texto’ a cualquier color deseado. Guarde los cambios;

-
El color del título se ha cambiado correctamente;

Edición del Color de texto del cuerpo
-
Localice el módulo de texto del cuerpo y abra la ventana Configuración del Módulo;
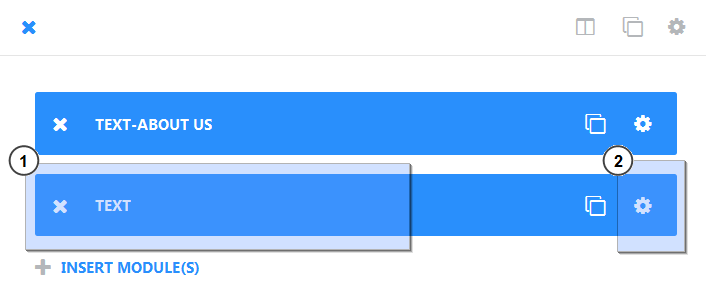
-
Vaya a la pestaña ‘Configuración avanzada del diseño’ y cambie el valor ‘Color de Texto’ a cualquier color deseado. Guarde los cambios;

-
El color del texto del cuerpo se ha cambiado correctamente;

Edición del Color de Fondo del Contenidor
-
Localice el módulo de texto necesario y abra la ventana Configuración del Módulo;

-
Vaya a la pestaña ‘Configuración avanzada del diseño’ y cambie el valor ‘Color de Fondo’ a cualquier color deseado. Guarde los cambios;

-
Color de Fondo del Contenido se ha cambiado correctamente;

Edición del Color del Ícono
-
Localice el módulo necesario que utiliza iconos y abra la ventana Configuración del Módulo;

-
Vaya a la pestaña ‘Configuración avanzada del diseño’ y cambie valores ‘Color del Ícono’, ‘Color del Ícono al pasar el ratón’ a cualquier color deseado. Guarde los cambios;
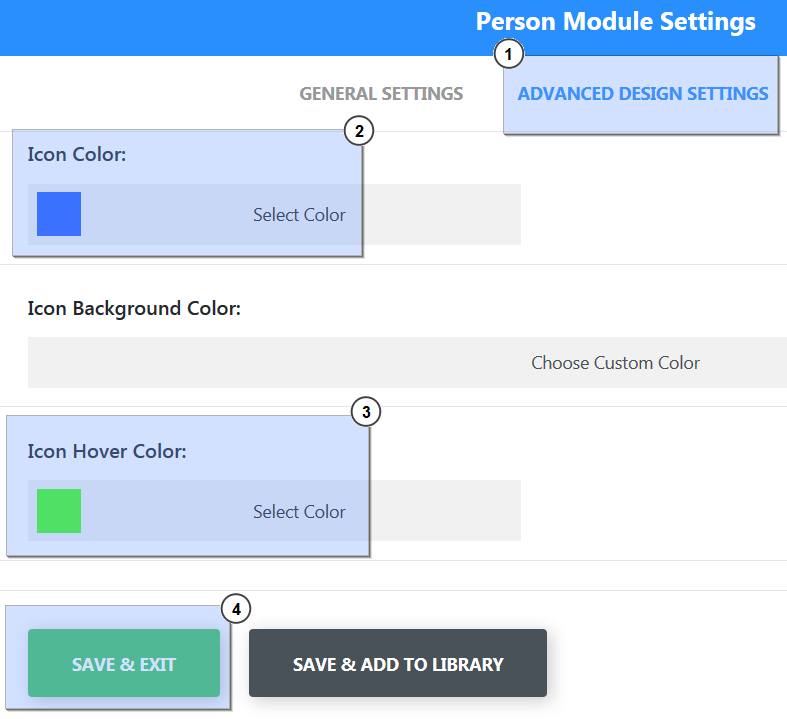
-
El color del icono se ha cambiado correctamente;

Nota! Algunos elementos del sitio web, como Color del menú, colores del submenú, colores de los enlaces puede cambiarse mediante el menu de Apariencia > Personalizar > Esquema de Color;

Este es el final del tutorial. Ahora ya sabe cómo editar colores usando Power Builder en su tema Blogging.
No dude en consultar el vídeo tutorial detallado a continuación:
Temas Blogging de WordPress. Cómo editar colores con Power Builder















