- Web templates
- E-commerce Templates
- CMS & Blog Templates
- Facebook Templates
- Website Builders
How to edit background and logo
November 15, 2010
This tutorial will show you how to edit background and logo.
1. Install all the fonts from sources/fonts directory of your template package
(In order to install them, copy all the fonts and paste them into the Start->Control Panel->Fonts folder)
2. Now go to sources/psd folder and edit the first psd file (the file name may differ, depends on the template design) in Adobe Photoshop software.
3. Press Ctrl+H in order to hide the Extras area
4. Find the needed layer (pressing Ctrl + left mouse click on the needed layer)
5. Use the horizontal type tool in order to change the needed text.

6. You are free to move your text, by using Free Transform Tool (Ctrl +F)
7. Press Ctrl + Shift + S in order to save your image
(you’d save your image to the sources/ppt folder, in output format select .JPG and press the Save button)
8. Open your .ppt document from the sources/ppt directory, add new slide

(choosing the new created image as a background Style( Design -> Background Styles->Format Background->Insert File from)
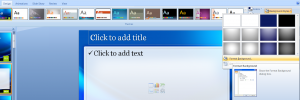

Do not forget to select the ‘Hide background graphics’ option and click on ‘Apply to all’ button.
9. Begin your slideshow to see the changes (F5).
Feel free to check the detailed video tutorial below:














