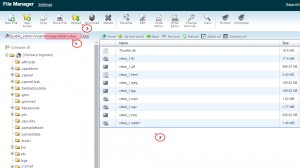- Web templates
- E-commerce Templates
- CMS & Blog Templates
- Facebook Templates
- Website Builders
OpenCart. How to manage background video
February 6, 2015
The following video tutorial will show you how to manage background video in OpenCart templates.
OpenCart. How to manage background video
To change the background video, please follow the steps below:
-
Enter your OpenCart installation directory on the server using any FTP-client (FileZilla, Total Commander, etc.) or File manager of your hosting CPanel.
-
Go to image/data/video folder.
-
There you will see video files in 4 formats (.mp4, .ogv, .webm, .flv) and preview images in 4 formats (.jpg, .jpeg, .gif, .png) as well. In our case the file is called video_1.
NOTE: You can read more details about using and converting video files for browsers at the following link http://yourwebsite.com/image/data/video/video_1.html, where yourwebsite.com is the website with your OpenCart template installation.
-
Upload your own video_1 (the default file name may be different) in 4 corresponding formats:.mp4, .ogv, .webm, .flv, all files having the same names (video_1.mp4, video_1.ogv, video_1.webm, video_1.flv). Preview images should be also in the same 4 formats: .jpg, .jpeg, .gif, .png and have the same names (video_1.jpg, video_1.jpeg, video_1.gif, video_1.png):
-
Confirm the replacement and wait until uploading is completed.
-
Go back to your website and refresh the page. The video was changed successfully.
NOTE: If you want to disable the video background and use the image, just rename/remove video files. The website will display the preview image as the background.
That is the end of the tutorial. Now you know how to manage background video in OpenCart templates.
Feel free to check the detailed video tutorial below: