- Web templates
- E-commerce Templates
- CMS & Blog Templates
- Facebook Templates
- Website Builders
Magento. How to manage Inventory settings
April 2, 2015
This tutorial will show how to manage Inventory settings in Magento.
Magento. How to manage Inventory settings
The product inventory settings are added both globally, i.e. system settings for all the products, and individually, i.e. you can edit the settings for each product.
System (Global) Inventory Settings
-
To access and configure system settings, log into the admin panel, navigate go to System > Configuration and click on Inventory button in the Catalog section on the left.
-
On the page that opens you will see two tabs: Stock Options and Product Stock Options:
-
The Stock Options panel contains the following settings:
-
Set Items’ Status to be In Stock When Order is Cancelled. By default, this option is enabled. This means that when you cancel an order the items that are in the order are returned to the stock.
-
Decrease Stock When Order is Placed. By default, this option is set to Yes, which means that when an order is placed, the stock of the products in the order is decreased.
-
Display Out of Stock Products. By default, it is set to No, i.e. out of stock products are not shown in the catalog on the frontend of your site. If you want them to be visible to customers, set this option to Yes, as it is set for our site.
-
Only X left Threshold. By default, this is set to 1000000.
If you set your number, when the product stock drops to this (or lower) number the text “Only X left Threshold” will appear (X stands for the number of products).
If you set 0, this text will be disabled on frontend.
-
Display products availability in stock in the frontend. By default, this option is enabled. This means that if the product number is enough, the product will be displayed as available and in stock.
-
-
Product Stock Options contain the following settings:
-
Manage Stock. By default, this option is enabled. It decreases the number of products in stock when they are purchased.
This function needs to be disabled only for products with no need to manage the stock (for example, downloadable products). To do so, just unmark the Use Config Settings checkbox for Manage Stock option for a needed product (Catalog > Manage Products) and set your own value.
-
Backorders. By default, it is set to No Backorders that means a product cannot be ordered when its inventory reaches 0.
If you want to allow backorders, you can set this option either to Allow Qty Below 0 or to Allow Qty Below 0 and Notify Customer.
In the first case, customers will be able to backorder products; in the second case in addition to being able to backorder the product they will also be notified on the shopping cart page on the frontend that the product will be backordered.
NOTE: Even when you enable backorders and a product is out of stock, customers will not be able to order that product. Possible solution is to have Stock Availability option of the particular product (once its quantity reaches 0) set to In Stock. This, of course, may be a bit confusing to customers, since on the frontend the availability of the product will be indicated as being in stock but its quantity will be 0. Only on the shopping cart page the customer will be informed that the product will be backordered, and this notification will only be displayed if you set the Backorders option to Allow Qty Below 0 and Notify Customer.
-
Maximum Quantity Allowed in Shopping Cart. It controls the maximum number of items that customers can add to the shopping cart. By default, it’s set to 10000. Note that this will affect not the whole cart but each line in the cart, i.e. the number of each product in the cart.
-
Qty for Item’s Status to Become Out of Stock. By default, when the quantity of a product becomes zero, its stock availability automatically changes to Out of Stock.
Here you can set another quantity in stock to be considered as out of stock. For example, if you put 10, a product will be considered as out of stock when there are 10 or fewer units of that product left.
-
Minimum Qty Allowed in Shopping Cart. It sets a minimum quantity which the customer has to add to the shopping cart. Note that this minimum quantity is per line in the shopping cart, not for the whole shopping cart. It refers to each product in the cart. So, for example, if the minimum allowed quantity is 2, the customer will not be able to add only one unit of a product, but will have to add two units of each product that they want to buy.
To add a minimum allowed quantity, just click on the Add Minimum Qty button. A couple of additional fields will appear:
-
Customer Group – from the dropdown, select the customer group to which you want the particular restriction to apply.
-
Minimum Qty – type the number of the minimum quantity for the selected group.
-
Add Minimum Qty – click on the button to select another customer group and set the quantity.
NOTE: If you add a minimum quantity, the Qty field on product details pages will automatically be set to that number. Even if customers change the number to a lower one, when they click on the Add to Cart button the minimum allowed quantity will be added.
-
-
Notify for Quantity Below is set to 1 by default, so you’ll be informed when the stock of a product reaches 1.
If you put 0 in this field, this will disable the option. You’ll be informed with RSS Feeds. In order to be informed, you need to subscribe. To do this, in the admin panel go to Catalog menu > Manage Products and click on the link Notify Low Stock RSS that’s above the table with the products:
-
Enable Qty Increments. By default, this option is disabled. You can enable it to set quantity steps and customers will be able to add to the cart a product only if its quantity is set to a number that matches the increments.
If you set this option to Yes, a field labeled Qty Increments will appear just under it. In that field type the number for the increments. For example, if you type 5, customers will be required to order 5, 10, 15, 20, etc. units of a product. If they try to order 6 units, for example, they’ll receive an error message that the product is available for purchase in increments of 5 only.
-
Automatically Return Credit Memo Item to Stock. By default, it is set to No.
Unlike the other system options in the panel Product Stock Options, this option cannot be configured per product from the inventory settings of each product.
Set this option to Yes if you want the products to be returned to stock after the item is refunded.
NOTE: Even if it’s enabled or disabled, before you actually issue the credit memo (on the page with the credit memo details), you can choose whether to return the products to stock or not.
In the table listing the products in the order, there’s a column labeled Return to Stock. For each item in the order there’s a checkbox. You can mark/unmark it depending on whether you want to return the product(s) to stock or not.
-
Click Save Config when the necessary changes are made.
-
-
Individual Product Inventory Settings
Although the system inventory settings are applied to all products, from the inventory settings of each product you can override some of the system settings, so that the product has a different value for a particular setting(s) than that of the system setting.
-
To do this, in the admin panel go to Catalog > Manage Products:
-
Click on the Inventory tab on the left and then unmark the checkbox Use Config Settings for the particular option and change the value.
-
Manage Stock. Select Yes if the inventory options are available for this single product to manage your inventory. Select No to specify that you do not want to manage product inventory (in this case the product will be made permanently available to your customers in your store).
-
Qty. Specifies the quantity, or how many units you currently possess in your inventory.
-
Qty for Item’s Status to Become Out of Stock. Here you can set the quantity of products to be considered as out of stock.
-
Minimum Qty Allowed in Shopping Cart. This option enables you to limit the availability of a product for the purchase. For example, if a company sells bottles of wine, they can set minimum number of items for purchase to six and over.
-
Maximum Qty Allowed in Shopping Cart. Here you can set the maximum quantity allowed in shopping cart in order to limit the quantity of each product sold per customer. For example, if a company sells bottles of wine, they can set the maximum number of items allowed for purchase per customer.
-
Qty Uses Decimals. This field is used for products sold in units of length, weight, or some other measures. If your products require customers to enter decimal quantities, as opposed to integers, select Yes.
-
Backorders. If your store’s inventory is promptly refreshed, and there is no reason for your store to prevent customers from ordering beyond the specified inventory limits, then you can change this option to Allow Qty Below 0.
If you want the customer to be notified about the backorder upon purchase, you can select Allow Qty Below 0 and Notify Customer.
A backorder does not change the processing status of the order. Funds are still authorized or captured immediately when the order is placed, regardless of whether the product is in stock. When the product becomes available, it will be shipped.
-
Notify for Quantity Below. In this field you can set the notification specifically for the product editing, see the settings above.
-
Enable Qty Increments. Unmark the checkbox Use Config Settings and change the value for the product chosen. This feature was already explained in our tutorial.
-
Stock Availability. You can specify whether or not an item is In Stock or Out of Stock.
-
-
Click Save or Save and Continue Edit when the necessary Inventory settings are applied.
You may also need to clear the cache to see the changes:
Feel free to check the detailed video tutorial below:














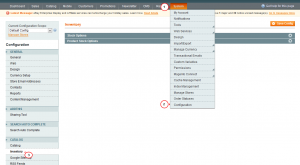
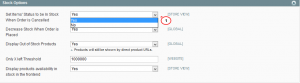
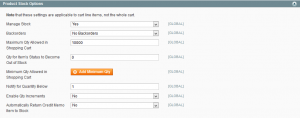

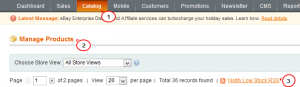
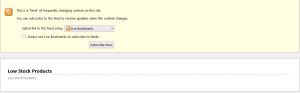
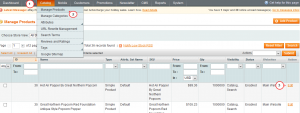
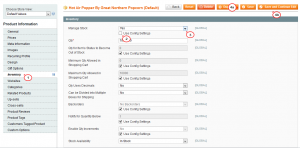
.jpg)
