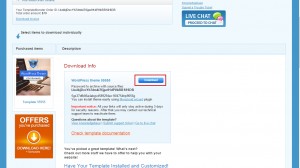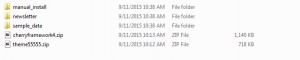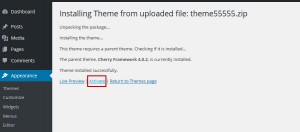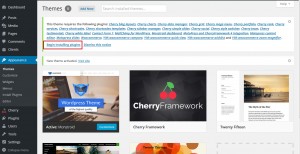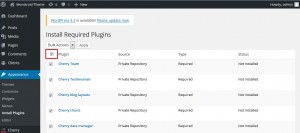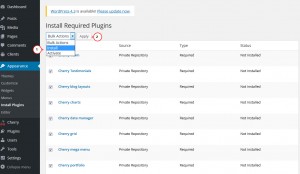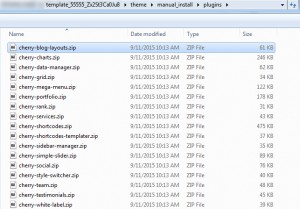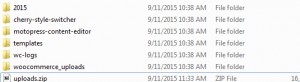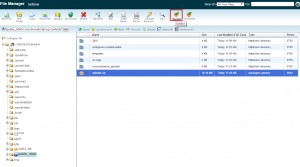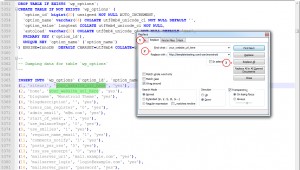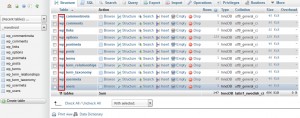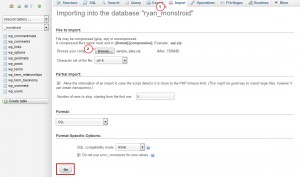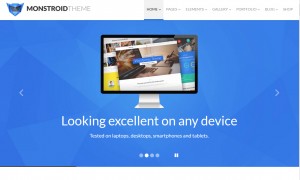- Web templates
- E-commerce Templates
- CMS & Blog Templates
- Facebook Templates
- Website Builders
Monstroid. How to install a theme (manual, advanced setup)
September 16, 2015
This tutorial shows how to install Monstroid theme manually.
Monstroid. How to install a theme (manual, advanced setup)
-
Open template download page and download Monstroid theme:
-
Unzip the template package. Open template files. You can find Monstroid theme files in theme folder inside the template package:
-
Go to Appearance -> Themes section and install and activate cherryframework4. Perform the same actions for Monstroid theme 55555:
-
Monstroid will offer to install plugins. You can click on Begin Installing Plugins and plugins will be installed from web:
-
Select all plugins using appropriate checkbox:
-
Install plugins using bulk actions:
-
In some cases plugins may not install properly from web. In this case you should install plugins that come with the template package. Go to Plugins -> Add new and install plugins from theme\manual_install\plugins folder. Install and activate plugins one by one:
-
Now you should upload files from \theme\manual_install\uploads folder to wp-content\uploads folder. You can upload files via FTP or using hosting file manager. We are going to zip files inside \theme\manual_install\uploads folder and upload zip file to wp-content\uploads folder on your server:
-
Unzip the file using the file manager (some hosting file managers may not have such feature, you will need to upload files via ftp in such case):
-
Now you should apply .sql file with sample data to WordPress database. Open theme\manual_install\ sample_data.sql file in editor. We are going to use Notepad++ editor. Press Ctrl+F in order to open search function. Go to Replace tab. Change all instances of your_website_url_here with the link to your site. Save changes:
-
Open the database management tool like PhPMyAdmin. Make sure that wordpress database has default wp_ prefix:
-
Open Import tab and import modified .sql file with sample data. SQL import may take some time, please wait:
-
Template sample data was imported. Refresh page and check your site:
Feel free to check the detailed video tutorial below: