- Web templates
- E-commerce Templates
- CMS & Blog Templates
- Facebook Templates
- Website Builders
Monstroid. How to install a template on localhost (manual installation)
October 21, 2016
We are glad to present you a new tutorial on how to install a Monstroid template to localhost (manual installation).
We assume that you have already installed WordPress engine to your localhost.
In order to install Monstroid template, please, perform the following steps:
Navigate to the wp-content/themes directory.
Upload there the cherryframework4 folder.
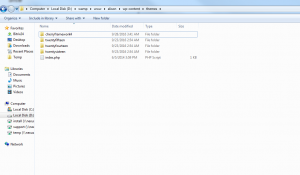
Log into your WordPress admin panel, navigate to Appearance > Themes page. Activate cherryframework4 there.
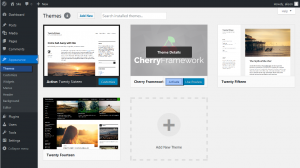
The same steps should be performed for the child theme (theme55555) installation.
When the child theme is active in admin panel, click begin installing plugins message.
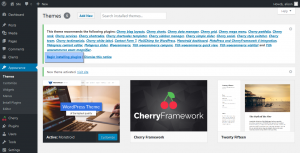
In case there is no such message, upload all the plugin folders to the /wp-content/plugins/ directory of your local server. (Check the ‘documentation’ file included into your template package to locate links for plugins download).
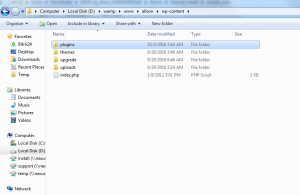
After that, lets install sample data to make the template look like the live demo.
Open the theme\manual_install folder of your downloaded template package. Upload the uploads folder to the wp-content directory of your WordPress installation, accept folder(s) replacement.
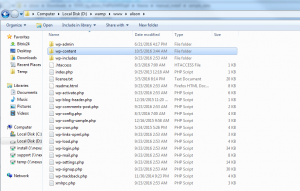
In the theme/manual_install folder you will also locate the sample_data.sql file. Open the sample_data.sql file with any text editor (we recommend using Notepad++ or Dreamweaver) and use the search function (Hot key CTRL + F on Windows or Command + F on a Mac) to find the following content: your_website_url_here. Replace it with your website address (URL) (for example, http://localhost/alison ) without a slash at the end. Please make sure to click on Replace All button and save it.
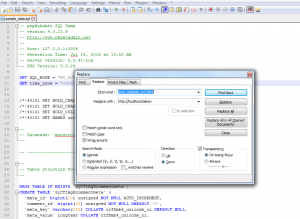
Open your WordPress database using a database management tool.
Go to the Import tab and import the sample_data.sql file.
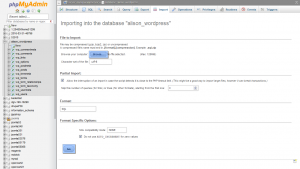
Refresh the website to see the changes applied.
Congratulations! Now you know how to install a Monstroid template to localhost.
Feel free to check the detailed video tutorial below:
Monstroid. How to install a template on localhost (manual installation)Also, don’t forget to have a look at the collection of brand new WordPress themes.
If you need more premium templates to choose from, check out the Best WordPress Themes 2017.















