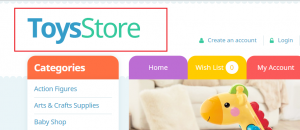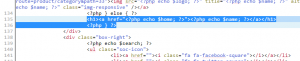- Web templates
- E-commerce Templates
- CMS & Blog Templates
- Facebook Templates
- Website Builders
OpenCart 2.x. How to assign a custom link to logo
April 14, 2015
OpenCart 2.x. How to assign a custom link to logo
Our Support team is ready to present you a new tutorial that shows how to assign a custom link to your website logo in Opencart 2.x.:
-
Please navigate to catalog/view/theme/themeXXX/template/common folder on your server.
-
Open header.tpl file for editing.
-
You will need to locate the logo code line. In case you are currently using image logo, please look for the following:
<a href="<?php echo $home; ?>"><img src="<?php echo $logo; ?>" title="<?php echo $name; ?>" alt="<?php echo $name; ?>" class="img-responsive" /></a>
-
On this line you will need to change <?php echo $home; ?> to your custom link:
-
Save changes when you are done.
-
Check the result on your website.
-
In case you are currently using a text logo, you will need to look for the following line:
<h1><a href="<?php echo $home; ?>"><?php echo $name; ?></a></h1>
-
On this line you will need to change <?php echo $home; ?> to your custom link:
-
Save changes to file when you are done.
Feel free to check the detailed video tutorial below: