- Web templates
- E-commerce Templates
- CMS & Blog Templates
- Facebook Templates
- Website Builders
PrestaShop 1.6.x. How to manage TM Media parallax v 2.x module
January 31, 2017
This tutorial shows you how to manage "TM Media parallax v 2.x" module.
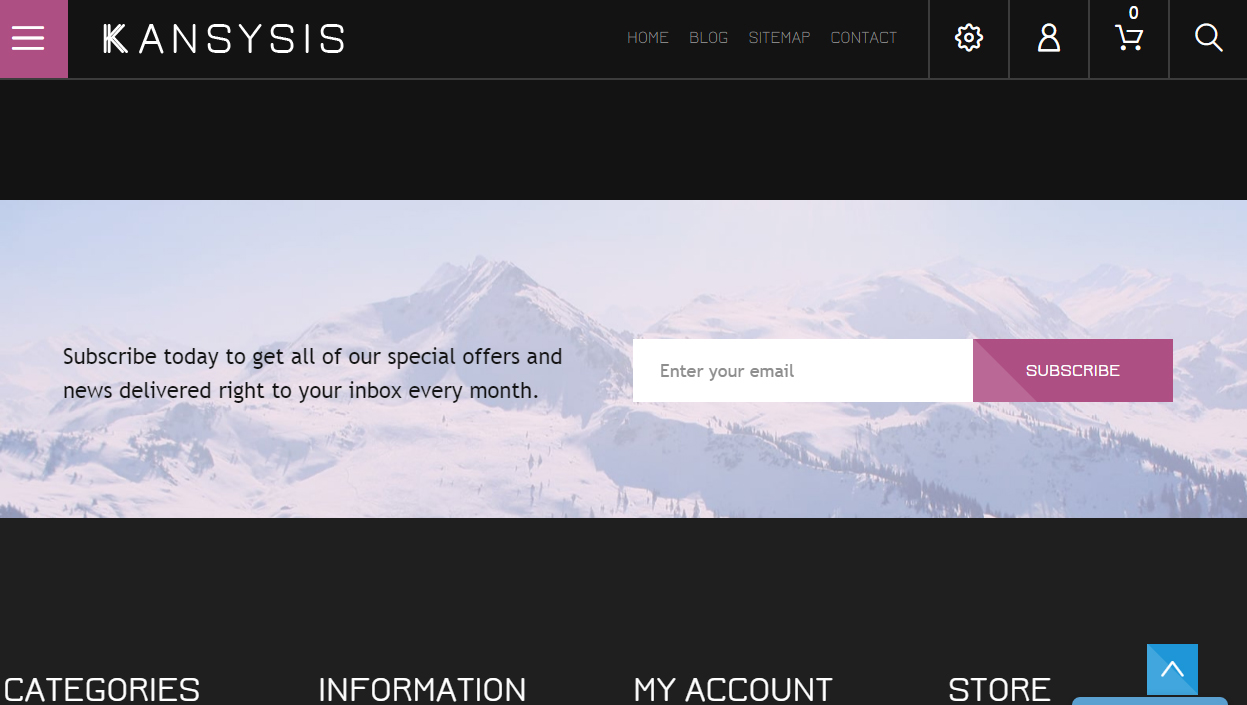
-
Go to the Modules and Services section. Locate the module and click on a Configure button.
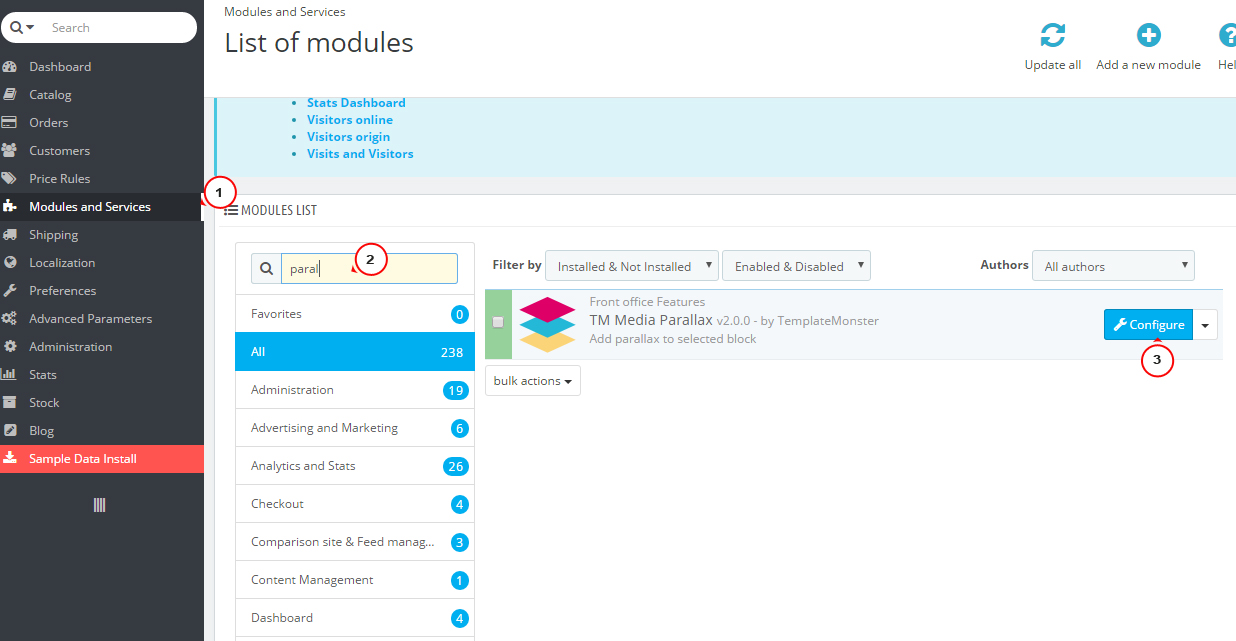
-
We can see Parallax items here. Item selector shows what section parallax item will be applied to. You can also enable/disable an item in the Status section. There you can also view, edit or add a new item.

-
Let’s open the item with .newsletter-parallax #newsletter_block_left selector (selector depends on the template). In this section we can see Parallax layouts. Let’s open existing layout.
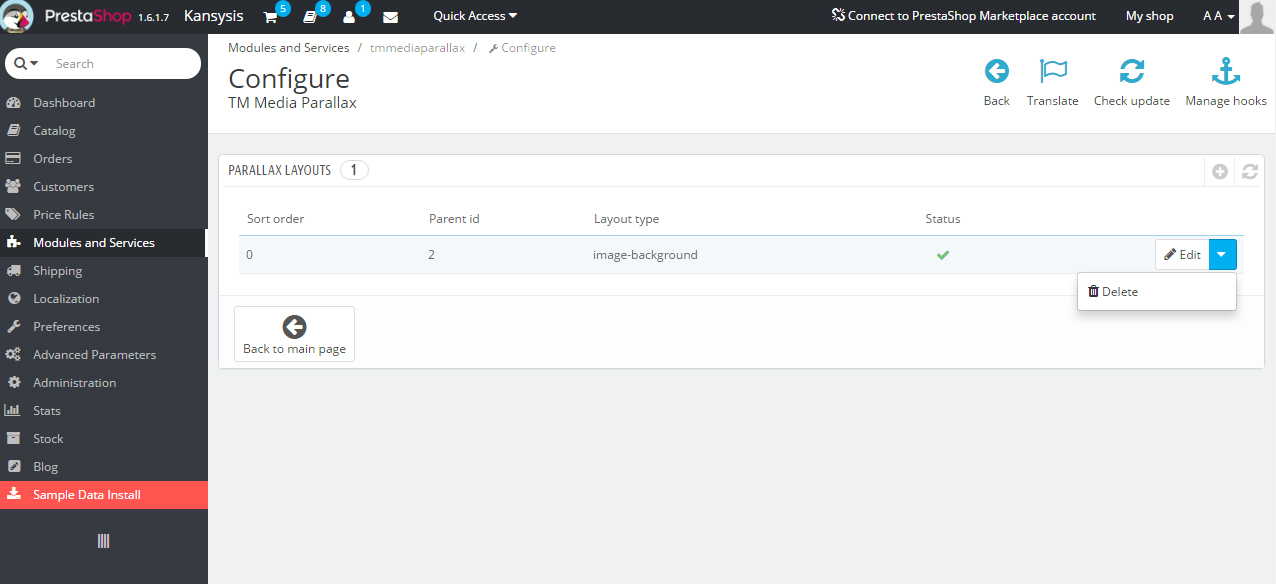
-
Each layout has an appropriate type (image-background, video-background, text, youtube-background, image). You can adjust Layout speed, Sort order and Offset. You can also set Inverse option.

-
You can add several layouts to the Parallax item. For example, you can add text layout like on the screenshot below. You can add the specific class to a CSS file and set this class for the parallax layout in the Specific class option.

-
Now our Parallax item has two layouts.

-
This is how modified Parallax item shows up on our site (we have changed the image and added a text). Please, check a video tutorial for more detailed instructions.

-
We recommend that you check the module documentation for the detailed information regarding TM Media parallax v 2.x module.
Feel free to check the detailed video tutorial below:
PrestaShop 1.6.x. How to manage “TM Media parallax v 2.x” moduleCheck out our premium PrestaShop themes with great functionality to create a high-performance online store!














