- Web templates
- E-commerce Templates
- CMS & Blog Templates
- Facebook Templates
- Website Builders
WooCommerce. How to change ‘In Stock’ / ‘Out of Stock’ text displayed on a product page
April 20, 2016
This tutorial will show how to change ‘In Stock’ / ‘Out of Stock’ text displayed on a product page in WooCommerce templates.
WooCommerce. How to change ‘In Stock’ / ‘Out of Stock’ text displayed on a product page-
Log into WordPress admin panel, navigate to Appearance -> Editor tab and open custom-functions.php file for editing:
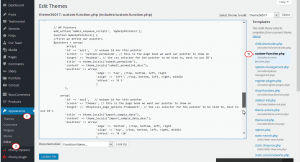
-
Add the following code to the bottom of custom-functions.php file. You can change the Available! and Sold Out text to be whatever you like:
add_filter( 'woocommerce_get_availability', 'wcs_custom_get_availability', 1, 2); function wcs_custom_get_availability( $availability, $_product ) { // Change In Stock Text if ( $_product->is_in_stock() ) { $availability['availability'] = __('Available!', 'woocommerce'); } // Change Out of Stock Text if ( ! $_product->is_in_stock() ) { $availability['availability'] = __('Sold Out', 'woocommerce'); } return $availability; }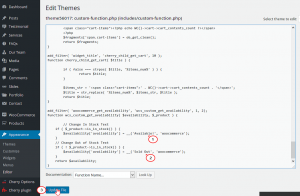
-
Go to your site to check Product pages, make sure to refresh the page:
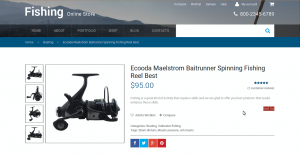
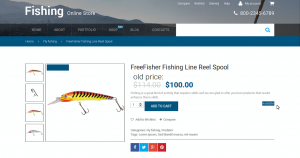
Feel free to check the detailed video tutorial bellow:
WooCommerce. How to change ‘In Stock’ / ‘Out of Stock’ text displayed on a product page













