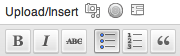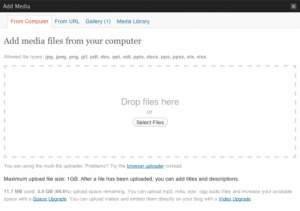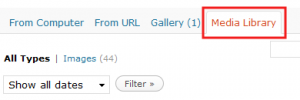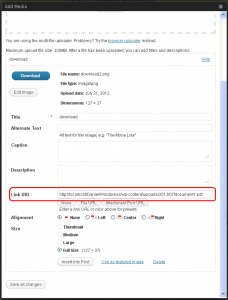- Web templates
- E-commerce Templates
- CMS & Blog Templates
- Facebook Templates
- Website Builders
WordPress. How to add downloadable file to post
August 3, 2015
This tutorial will show you how to add a downloadable file to post in your template. You may add media files directly from your Computer, from URL or from Media Library.
From Your Computer
1. Go to Posts -> Add New or Pages -> Add New.
2. Click on the Add Media icon found in the Upload/Insert icon group directly above your editor.
3. Simply drag and drop your files into the box that appears, or click Select Files to choose a file from your computer to upload.
4. Once the uploading/crunching process has complete, click on the File URL button (the type of link you choose will be saved for next time).
This ensures that text added to your post will actually link to the file you have just uploaded.
5. Click the Insert into Post button.
6. You should now have a working download link to the file in your new post or page.
From URL
1. Go to Posts -> Add New or Pages -> Add New.
2. Click on the Add Media icon found in the Upload/Insert icon group directly above your editor.
3. Click on the From URL tab.
4. Choose the Audio, Video, or Other File radio button
Enter the URL of the file and the Title (i.e. the link text). Click the Insert into Post button.
You should now have a working download link to the file in your new post or page.
From Media Library
1. Go to Posts -> Add New or Pages -> Add New.
2. Click on the Add Media icon found in the Upload/Insert icon group directly above your editor.
3. Click on the Media Library tab.
>
4. Locate the file you wish to add and click its Show link.
Click on the File URL button (the type of link you choose will be saved for next time).
Click the Insert into Post button. You should now have a working download link to the file in your new post or page.
Link an Image to a Document
Sometimes you need to dress up a download link with an image like this:
1. Go to Posts -> Add New or Pages -> Add New.
2. Click on the Add Media icon found in the Upload/Insert icon group directly above your editor.
3. Drag and drop your image into the box that appears, or click Select Files to choose a file from your computer to upload.
4. Put the link to your document in the Link URL field:
This is the end of the tutorial, let us know if you have any questions.
Feel free to check the detailed video tutorial below: