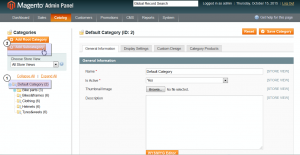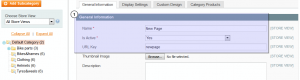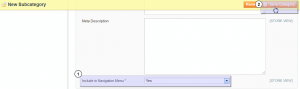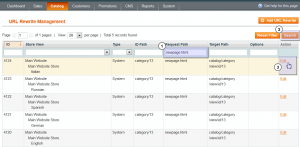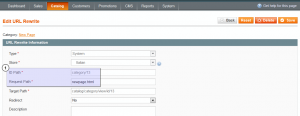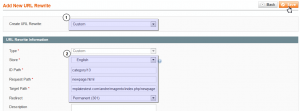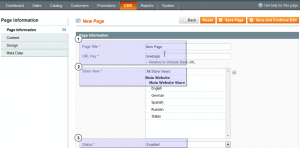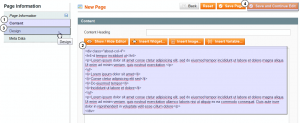- Web templates
- E-commerce Templates
- CMS & Blog Templates
- Facebook Templates
- Website Builders
Magento. Adding page links to the navigation bar
October 4, 2012
This tutorial shows how to add page links to Magento navigation bar.
Magento. Adding page links in the navigation bar
In order to add the page links to the navigation bar, you should perform the following steps:
Step 1: Adding the Subcategory
-
Go to Catalog -> Manage Categories in your Magento Admin.
-
Select ‘Default Category’ on the left, then click the ‘Add Subcategory’ button:
-
Fill in the fields:
– Specify your link Name.
– Set ‘Is Active’ to Yes.
– In the URL Key field type the name of your page link in lowercase letters with hyphens instead of spaces (f.e.’About Us’ becomes about-us):
– Scroll down to the bottom of the form and set Include to Navigation Menu to ‘yes’.
– Click ‘Save Category’ button:
Step 2: Creating a Redirect
-
Navigate to Catalog -> URL Rewrite Management.
-
In the search box of the Request Path column, type in the URL key for the subcategory, and click Search.
When the subcategory is located, click ‘Edit’ to open the record:
NOTE: you will have records for each installed language. You can open the record for each language in the new browser tab.
-
Open the notepad on your PC and save the following info: the ID path of your URL Rewrite and the Request path:
-
Now we should delete the URL Rewrite for each language – click the Delete button at the top right.
Step 3: Adding a new URL rewrite
-
In Catalog -> URL Rewrite Management click Add URL Rewrite button at the top right.
-
In the Create URL Rewrite field select ‘Custom’.
-
Fill in the URL Rewrite Information form:
– Add the ID path for the item which you have noted and saved in the notepad on step 2.2.
– Add the Request Path for the item which you have noted and saved in the notepad on step 2.2.
– To fill in the Target Path field, open any navigation menu on your site and copy-paste its url into the field, f.e: http://yourdomain.com/index.php/contacts/ (where ‘contacts’ is the Request Path for the Contact Us navigation page). Replace the Request Path with the new item Request Path which you have noted and saved in the notepad on step 2.2 of this tutorial.
-
Set Redirect to ‘Permanent 301’.
-
Click ‘save’ button at the top right:
NOTE: this needs to be done for each language.
Step 4: Creating a page
-
Go to CMS -> Pages.
-
Click ‘Add New Page’.
-
Specify the page title, the URL key for the page, select All Store Views:
-
Switch to the Content Tab on the left. Put the html for your page content here.
-
Switch to the Design Tab on the left. In the layout field choose the desired Page Layout:
- Click ‘Save Page’.
Step 5: Clearing your Magento Cache
Refer to this tutorial to learn how to clear cache in Magento.
This is the end of the tutorial. You’ve learned how to add page links to Magento navigation bar
Feel free to check the detailed video tutorial below:
Magento. Adding page links in the navigation bar
Don’t forget to check out newcomers in our collection of premium Magento themes!