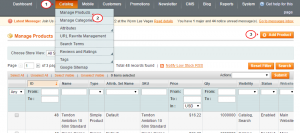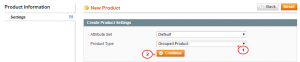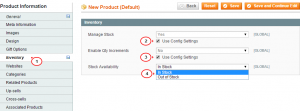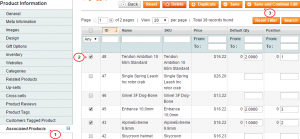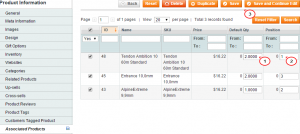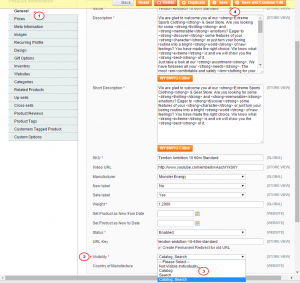- Web templates
- E-commerce Templates
- CMS & Blog Templates
- Facebook Templates
- Website Builders
Magento. How to add and manage grouped products
April 7, 2015
This tutorial shows how to add and manage grouped products in Magento.
Magento. How to add and manage grouped products
A grouped product is a collection of any number of simple (or virtual) products that you have already added to your catalog.
-
To add a grouped product in Magento, first log into your admin area and go to Catalog > Manage Products and click on the Add Product button:
-
Select Grouped Product from the Product Type drop-down menu in the left menu and click on the Continue button:
-
After that configure the settings displayed in tabs like General, Meta Information, Images, Categories, etc.
NOTE: many product options can be missing as they are set in the simple product added to the grouped one.
-
In the Inventory tab, most of the quantity options are gone because they are managed by the individual products collected in the grouped product.
You can set the Stock Availability option to In Stock:
-
To add a product to your grouped product, select the Associated Products tab.
-
Check (select) simple products you wish your grouped product to consist of:
-
In the Default Qty column you can set the number of each product that will be ordered if the customer doesn’t change it.
-
In the Position column you can edit the order in which products will appear inside the grouped product on the site:
-
-
Save the product.
- To make simple products visible on the frontend only through the grouped product, navigate to Catalog > Manage Products, edit the simple products and from the General tab on the left set the Visibility option to Not Visible Individually and save the changes:
-
You may also need to clear the cache.
Feel free to check the detailed video tutorial below: